एक्सेल में एकाधिक दस्तावेज़ कैसे खोलें। एक्सेल को अलग-अलग विंडो में कैसे खोलें
एक्सेल को कैसे खोलें विभिन्न खिड़कियाँ? यदि आप एक साथ कई पुस्तकों पर काम करते हैं, तो क्या आपको जानकारी स्पष्ट करने के लिए पुस्तकों के बीच स्विच करना पड़ता है? और यदि जानकारी एक शीट पर है, लेकिन शीट की शुरुआत और अंत में है, तो इसे जांचना भी असुविधाजनक है। इन पुस्तकों के बीच डेटा को आसानी से कैसे स्थानांतरित किया जाए?
एक्सेल को विभिन्न विंडो में कैसे खोलें (दो या अधिक कार्यपुस्तिकाओं के लिए)?
एक ही समय में कई किताबें खोलने के लिए, आप उसके बगल में "पुनर्स्थापित विंडो" बटन पर क्लिक कर सकते हैं, और क्रॉस के बगल में - बंद करें बटन पर क्लिक कर सकते हैं। फिर 2 खिड़कियों को खिड़की की सीमाओं से परे खींचकर एक साथ रखा जा सकता है। वैसे, वैसे, आप विंडोज़ में किसी भी प्रोग्राम विंडो को हटा सकते हैं।

इसके अलावा, आप व्यू - स्प्लिट फॉर वन बुक पर क्लिक कर सकते हैं।
एक ही समय में दोनों शीटों को स्क्रॉल करने के लिए, "सिंक्रनाइज़्ड स्क्रॉलिंग" पर क्लिक करें
एक ही समय में किसी शीट की शुरुआत और अंत कैसे खोलें
एक शीट पर जानकारी की जांच करने की सुविधा के लिए (उदाहरण के लिए, शीट की शुरुआत और अंत में), देखने के क्षेत्रों को अलग करना संभव है। ऐसा करने के लिए, मेनू व्यू - स्प्लिट का चयन करें। विंडो सेक्शन बार दिखाई देंगे. उन्हें यथासंभव सुविधाजनक ढंग से व्यवस्थित करें।
"लंबी" तालिकाओं का संपादन आसान बनाने के लिए, आप स्क्रीन को भागों में विभाजित कर सकते हैं। अनुभाग के एक भाग में प्रारंभिक डेटा स्थित हो सकता है, दूसरे में - सूत्र और उनका प्रसंस्करण, और तीसरे में - परिणामी ग्राफ़।
डेटा को दूसरी शीट पर कैसे खींचें और कॉपी करें
तथाकथित विधि खींचें और छोड़ें ("खींचें और फेंकें")बहुत सुविधाजनक , कि यदि आप इसका उपयोग करना शुरू कर देंगे तो बंद नहीं करेंगे। वे। यदि आप डेटा को एक शीट पर खींचते (स्थानांतरित) करते हैं, तो कई लोग ऐसा कर सकते हैं। तथ्य यह है कि आप इस डेटा को Ctrl बटन दबाकर कॉपी कर सकते हैं, आप डेटा को खींचकर कॉपी कर सकते हैं। दुर्भाग्य से, एक्सेल आपको चयनित डेटा को एक वर्कशीट से दूसरे में खींचने की अनुमति नहीं देता है, बल्कि यह सोचकर उस वर्कशीट को स्क्रॉल करना शुरू कर देता है कि आप उस डेटा को नीचे या किनारे पर ले जाना चाहते हैं।
इसके अलावा, से अनुभाग के भीतर पिछला पैराग्राफयह बहुत सुविधाजनक है!
विभिन्न प्रोग्रामों को एक साथ कैसे खोलें?
कोनों में खिड़कियाँ रखने के लिए हॉटकी हैं - यह विन (स्टार्ट बटन) + बायाँ/दायाँ तीर है। क्लिक करने के बाद, विंडो स्क्रीन के बाएँ आधे हिस्से पर कब्जा कर लेगी और इसके विपरीत। एक ही समय में कई फ़ाइलों पर काम करना सुविधाजनक बनाने के लिए आप विंडोज़ को इस प्रकार व्यवस्थित कर सकते हैं।
यदि आप Win + up दबाते हैं, तो विंडो पूर्ण स्क्रीन में खुल जाएगी। विन + डाउन एरो विंडो को छोटा करें, विंडो को रिबन में 2 बार छोटा करें।
एक्सेल के लिए, प्रत्येक फ़ाइल (दस्तावेज़) को आमतौर पर वर्कबुक कहा जाता है; इसमें वर्कशीट होती है। किसी कार्यपुस्तिका की सक्रिय शीट एक्सेल कार्य विंडो है। किसी भी समय केवल एक कार्य विंडो सक्रिय हो सकती है, भले ही आपके पास एकाधिक कार्यपुस्तिकाएँ खुली हों। इसमें आप ऑपरेशन कर सकते हैं। विंडोज़ को कॉन्फ़िगर करने में सक्षम होना बहुत महत्वपूर्ण है, क्योंकि... एक उचित रूप से व्यवस्थित कार्यक्षेत्र ही कुंजी है आरामदायक कामकार्यक्रम के साथ.
एक्सेल वर्किंग विंडो की तीन अवस्थाएँ
विंडो के ऊपरी दाएं कोने में (टाइटल बार में) 5 बटन हैं, जिनमें से 3 विंडोज़ के साथ काम करने के लिए हैं:
- एक्सेल सहायता
- रिबन प्रदर्शन विकल्प
- विंडो संक्षिप्त करें
- विंडो को पुनर्स्थापित करें/विंडो को अधिकतम करें
- विंडो बंद
एक्सेल विंडो कंट्रोल कमांड
कार्यपुस्तिका विंडो तीन स्थितियों में से एक में हो सकती है:
- विस्तारित- पूरी स्क्रीन लेता है, आप देख सकते हैं अधिकतम क्षेत्रफलपत्ता। विंडो का विस्तार करने के लिए टाइटल बार में उसी नाम के बटन पर क्लिक करें

- पुनः स्थापित किए गए- स्क्रीन का एक हिस्सा घेर लेता है, जिससे अन्य विंडो देखने के लिए जगह खाली हो जाती है। विंडो को पुनर्स्थापित करने के लिए, "पर क्लिक करें विंडो पुनर्स्थापित करें "शीर्षक पट्टी में. यह कमांड पिछले वाले के साथ "युग्मित" है, अर्थात। एक बटन से आप पुनर्स्थापित विंडो को अधिकतम कर सकते हैं या अधिकतम की गई विंडो को पुनर्स्थापित कर सकते हैं
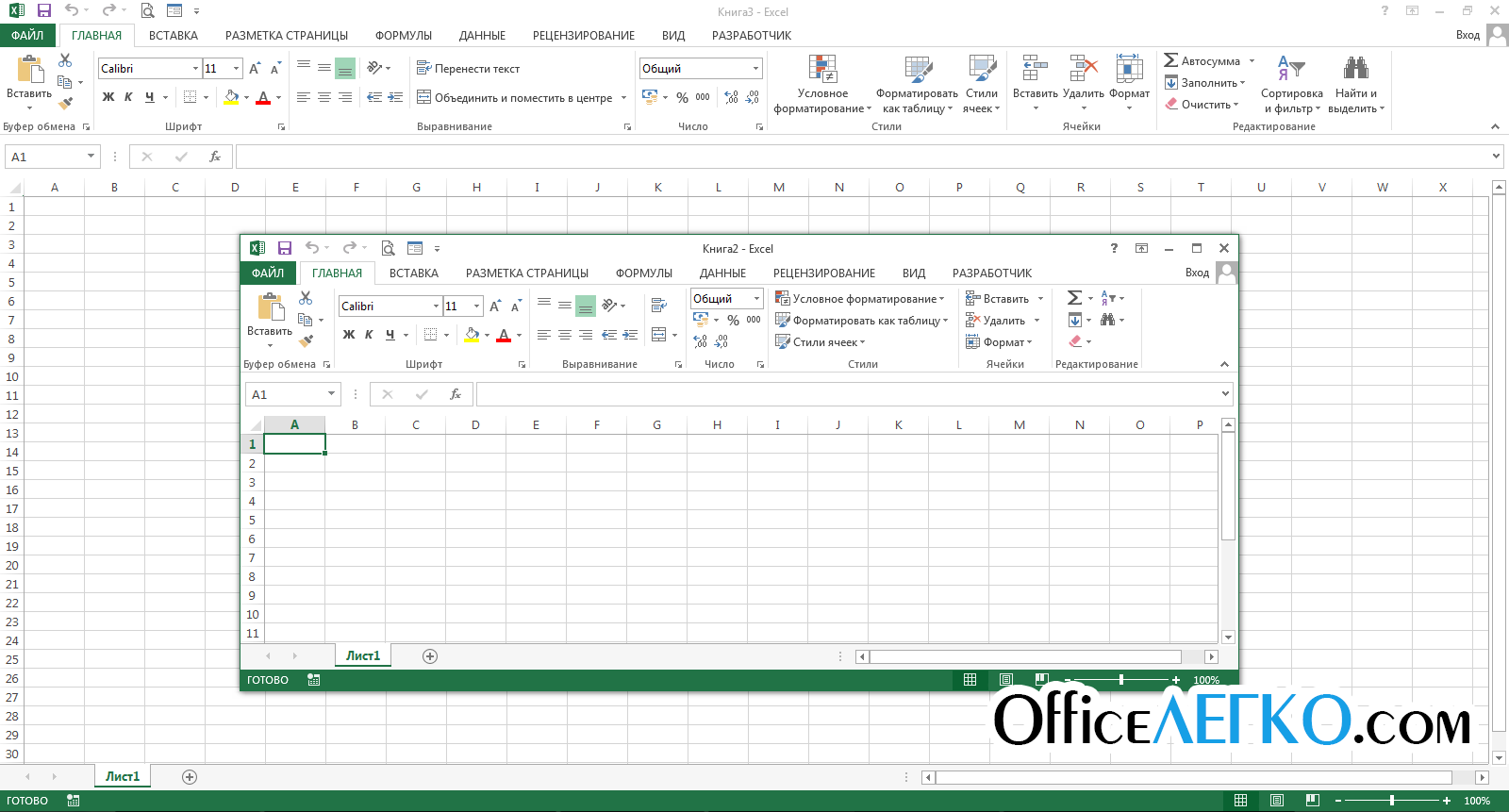
पुस्तक 2 - पुनर्स्थापित विंडो Microsoft Excel
- संक्षिप्त (न्यूनतम). यदि कार्य विंडो अभी तक उपयोग में नहीं है, तो आप सक्रिय कार्य क्षेत्र के लिए जगह बनाने के लिए इसे छोटा कर सकते हैं। एड्रेस बार में "मिनिमाइज विंडो" पर क्लिक करें, वर्किंग विंडो गायब हो जाएगी और इसका मिनिमाइज एड्रेस बार स्क्रीन के निचले बाएं कोने में दिखाई देगा। ऐसी विंडो को विस्तारित या पुनर्स्थापित करने के लिए, इसके एड्रेस बार में संबंधित बटन पर क्लिक करें
कार्यशील विंडोज़ का आकार निर्धारित करना
यदि आप कई पुस्तकों का उपयोग करते हैं, तो आपको स्क्रीन पर एक साथ कई कार्यशील विंडो प्रदर्शित करने की आवश्यकता हो सकती है। ऐसा करने के लिए हम निम्नलिखित तकनीकों का उपयोग करते हैं:
- मैन्युअल रूप से विंडो का आकार बदलें. पहले विंडो को पुनर्स्थापित करें, फिर माउस को किसी भी विंडो फ्रेम या उसके कोने पर ले जाएँ। कर्सर दो सिरों वाला तीर बन जाएगा. बाईं माउस बटन को दबाए रखें और शीट बॉर्डर को अंदर खींचें दाहिनी ओर. यह तकनीक माइक्रोसॉफ्ट विंडोज़ में सभी विंडोज़ के लिए सार्वभौमिक है।
- रिबन पर कमांड का प्रयोग करें. जाना देखें - विंडो - सभी व्यवस्थित करें . एक डिस्प्ले सेटिंग्स डायलॉग बॉक्स चार विंडो संयोजनों के साथ खुलता है। वह चुनें जो आप पर सूट करे इस समय. कमांड मिनिमाइज़्ड विंडोज़ को हैंडल नहीं करता है।
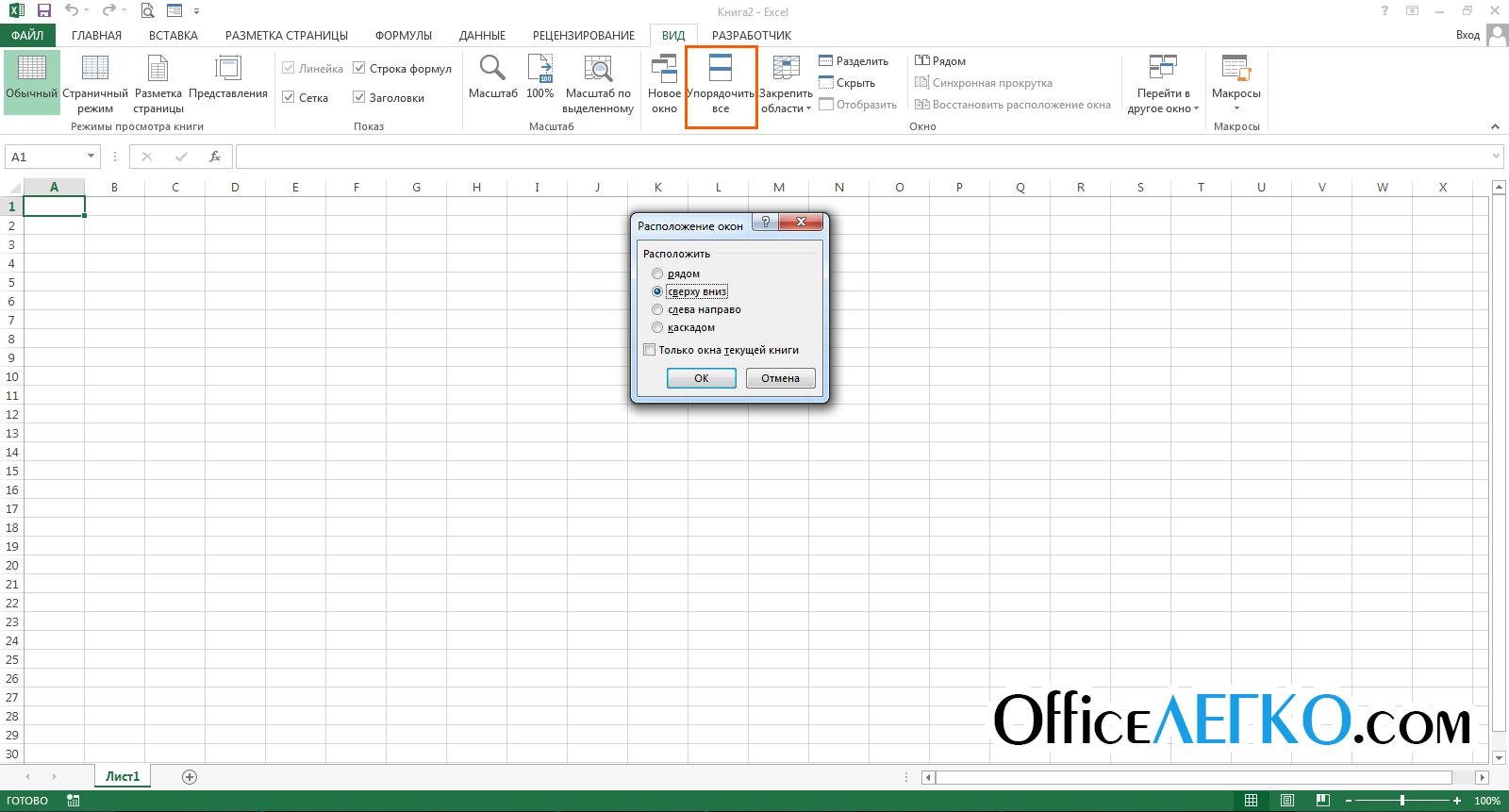
एक्सेल विंडोज़ के बीच स्विच करें
जैसा कि मैंने पहले कहा, स्क्रीन पर प्रदर्शित सभी विंडो में से केवल एक ही विंडो काम के लिए सक्रिय हो सकती है। सक्रिय विंडोज़ स्विच करने के लिए, मैं 4 तरीके जानता हूँ:
- माउस क्लिक करें. यह सबसे सरल तरीका है; यदि विंडो का कम से कम हिस्सा स्क्रीन पर दिखाई दे रहा है, तो बेझिझक उस पर क्लिक करें। विंडो सक्रिय हो जाएगी और अन्य विंडो के शीर्ष पर प्रदर्शित होगी
- टास्कबार से चयन करेंखिड़कियाँ- सबसे लोकप्रिय तरीकों में से एक। बस वांछित कार्यपुस्तिका के शॉर्टकट पर क्लिक करें
- उपयोग हॉटकी. कार्यशील विंडोज़ के बीच चक्र करने के लिए, Ctrl+Tab दबाएँ ( निर्देया अग्रसारित करें) और Shift+Ctrl+Tab (उल्टी दिशा)। इस संयोजन का एक एनालॉग Ctrl+F6 और Shift+Ctrl+F6 है।
- रिबन कमांड का उपयोग करना. आदेश चलाएँ: दृश्य - विंडो - दूसरी विंडो पर स्विच करें . उपलब्ध विंडो की एक सूची खुलेगी, चुनें और जाएं
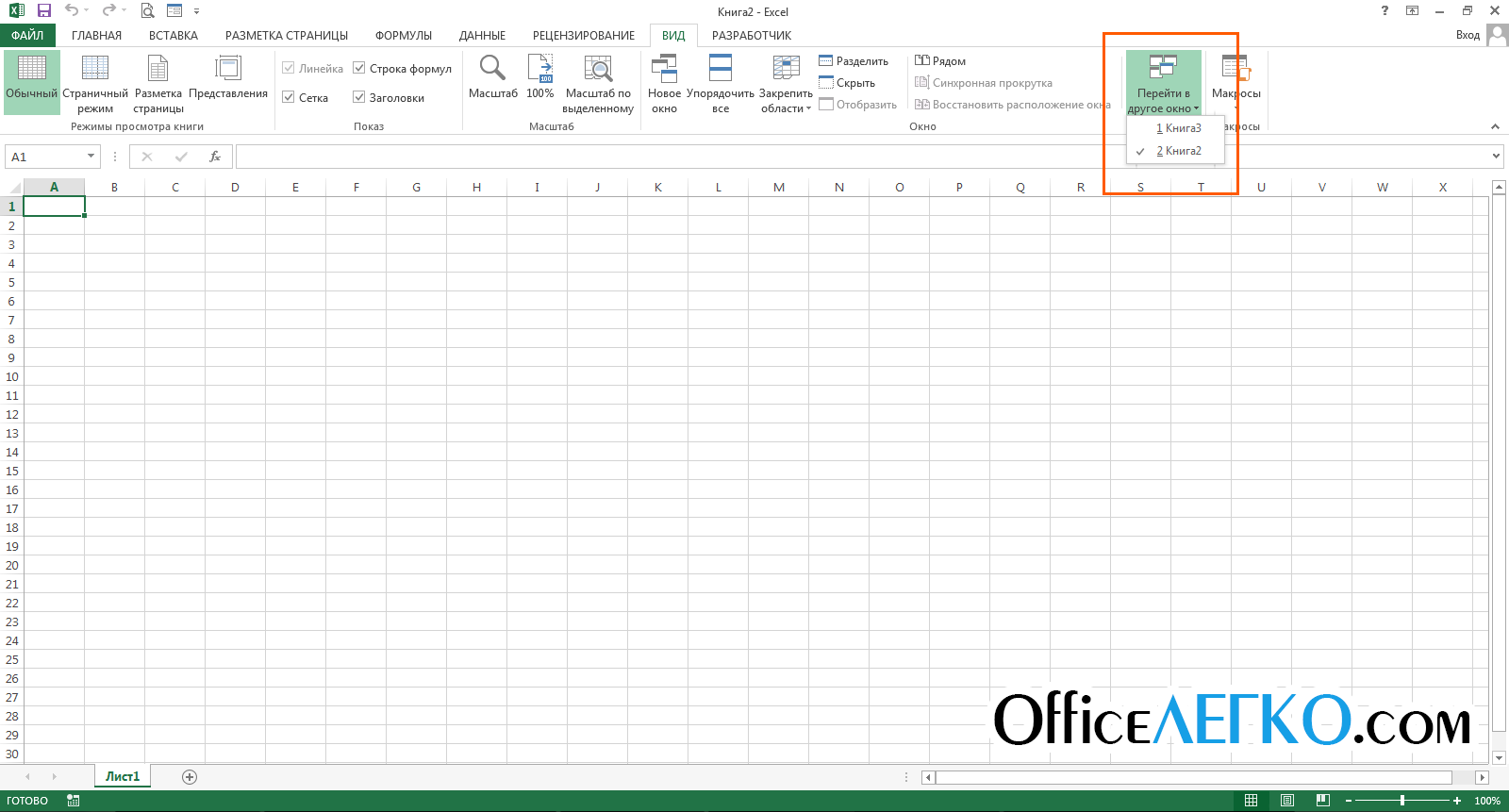
एक खिड़की बंद करना
यदि आपकी कोई कार्यपुस्तिका समाप्त हो गई है, तो अपने कंप्यूटर की वर्चुअल मेमोरी खाली करने के लिए उसे बंद कर दें। ऐसा करने के कम से कम 4 तरीके हैं:
- बटन को क्लिक करे बंद करना"(x) पुस्तक के पता बार में
- आदेश चलाएँ फ़ाइल - बंद करें
- कीबोर्ड शॉर्टकट Ctrl+W का उपयोग करें
- कुंजी संयोजन Alt+F4 का उपयोग करें यह आदेश समाप्त होता है एक्सेल कार्य, सभी खिड़कियाँ बंद हो जाएँगी
यदि आपने दस्तावेज़ को बंद करने से पहले सहेजा नहीं है, तो प्रोग्राम पूछेगा कि क्या आपको सहेजने की आवश्यकता है। सभी परिवर्तनों को सहेजने और फ़ाइल को बंद करने के लिए "सहेजें" चुनें; "बचाओ मत" - बिना सहेजे पुस्तक को बंद करना; "रद्द करें"—कार्यपुस्तिका को खुला छोड़ दें और परिवर्तनों को सहेजें नहीं।
बहुत से लोग इससे मिलने वाले अवसरों को कम आंकते हैं सही काममाइक्रोसॉफ्ट एक्सेल विंडोज़ के साथ। उल्लिखित सभी नियमों को लागू करने का अभ्यास करें और आप समझेंगे कि यदि जानकारी कई फाइलों में है और उनमें से प्रत्येक हमेशा हाथ में होनी चाहिए तो वे महत्वपूर्ण लाभ ला सकते हैं। यदि डेटा स्थित है अलग-अलग शीटएक कार्यपुस्तिका - आपको कार्यपत्रकों के साथ काम करने के बारे में मेरी पोस्ट उपयोगी लगेगी।
यदि आपको इस सामग्री से कुछ समझ में नहीं आता है, तो एक टिप्पणी लिखें, मैं निश्चित रूप से उत्तर दूंगा। हमेशा तुम्हारा, अलेक्जेंडर टॉम।
3 टिप्पणियाँ
सेर्गेई, नमस्ते. CTRL+F6 और CTRL+TAB - एक ही ऑपरेशन करते हैं। यदि एक संयोजन काम करता है, तो दूसरे को भी काम करना चाहिए। TAB कुंजी की कार्यक्षमता स्वयं जाँचें।
एक अलग कुंजी संयोजन निर्दिष्ट करने के लिए, आप मैक्रो का उपयोग कर सकते हैं और इसमें एक सुविधाजनक कुंजी संयोजन निर्दिष्ट कर सकते हैं। लेकिन ये सबसे अच्छा तरीका नहीं है
शुभ दोपहर। यह समस्या यह है कि एक्सेल 2016 में विंडोज़ के बीच स्विच करना माउस एरो पर क्लिक करने से काम नहीं करता है, विंडोज़ बदल जाती है, लेकिन डेटा अंतिम खुली फ़ाइल से दिखाया जाता है। हॉटकी संयोजन CTRL+F6 और रिबन कमांड ऐसा करते हैं, लेकिन यह सुविधाजनक नहीं है, और CTRL+TAB काम नहीं करता है। कृपया मुझे बताएं कि मामला क्या है और क्या करना चाहिए? शायद आप CTRL+F6 को अधिक सुविधाजनक संयोजन में बदल सकते हैं?
अलेक्जेंडर, उत्तर के लिए धन्यवाद. CTRL+TAB काम नहीं करता क्योंकि विंडोज़ खुली फ़ाइलेंएक्सेल शीर्ष पर टैब के साथ एक विंडो में स्थित होते हैं और इस विंडो और अन्य विंडो के बीच स्विचिंग होती है खुला स्रोत सॉफ्टवेयर, एक्सेल फ़ाइलों के बीच नहीं। मैंने विंडो व्यवस्था को पुराने तरीके से बनाने के लिए सेटिंग्स में देखा - टास्कबार पर, लेकिन मुझे यह नहीं मिला।
जिस तरह से खिड़कियां युक्त के लिए विभिन्न दस्तावेज़या उसी दस्तावेज़ की प्रतियां, व्यू टैब का विंडो पैलेट टूल रिबन पर स्थित है (चित्र 1.11)।
विंडो पैलेट टूल का वर्णन नीचे दिया गया है।
नई विंडो- यह कमांड एक नई विंडो खोलता है, इसमें वर्तमान (पहले से ही दूसरी विंडो में खुला) दस्तावेज़ (एक्सेल वर्कबुक) रखता है। इससे दो को एक साथ देखना और संपादित करना संभव हो जाता है अलग-अलग टेबलएक कार्यपुस्तिका या एक ही तालिका के दो अलग-अलग क्षेत्र।
सब कुछ व्यवस्थित करें- स्क्रीन पर एकाधिक विंडो के स्थान को नियंत्रित करता है। ये विंडो एकल एक्सेल सत्र के दौरान एक ही समय में कई कार्यपुस्तिकाएँ खोलने के परिणामस्वरूप या नई विंडो कमांड निष्पादित करने के परिणामस्वरूप दिखाई दे सकती हैं। सभी को व्यवस्थित करें बटन चित्र में दिखाए गए संवाद बॉक्स को प्रदर्शित करता है। 1.12. इस विंडो में, आप चुन सकते हैं कि विंडोज़ को स्क्रीन पर कैसे रखा जाएगा और क्या आप इस एक्सेल सत्र में सभी विंडो खुली रखना चाहते हैं, या केवल वर्तमान कार्यपुस्तिका की विंडो रखना चाहते हैं।
एक एक्सेल सत्र के दौरान एकाधिक दस्तावेज़ (कार्यपुस्तिकाएँ) खोलने की कुछ विशिष्टताएँ होती हैं। वर्ड के विपरीत, एक्सेल प्रत्येक नए दस्तावेज़ के लिए एक अलग और स्वतंत्र विंडो नहीं बनाता है; नई बनाई गई या खोली गई पुस्तकों की सभी विंडो मुख्य दस्तावेज़ के अंदर रखी जाती हैं एक्सेल विंडोज़, इसकी चाइल्ड विंडो होने के कारण, इन्हें मुख्य विंडो की सीमाओं से आगे नहीं ले जाया जा सकता है। साथ ही, प्रत्येक नव निर्मित चाइल्ड विंडो को विंडोज़ टास्कबार पर एक अलग बटन के रूप में प्रदर्शित किया जाता है।
छिपाना- यह कमांड विंडो को अदृश्य बना देता है वर्तमान दस्तावेज़. दस्तावेज़ खुला और सक्रिय रहता है. आप Hide कमांड को क्रमिक रूप से निष्पादित करके, कई दस्तावेज़ों या वर्तमान में खुले सभी दस्तावेज़ों को "छिपा" सकते हैं।
प्रदर्शन- यह आदेश करता है दृश्यमान खिड़कियाँ, कमांड द्वारा छिपाया गया। इस स्थिति में, स्क्रीन पर एक डायलॉग बॉक्स प्रदर्शित होता है (चित्र 1.13), जिसमें आप चुन सकते हैं कि उनमें से कौन सी विंडो है वर्तमान क्षणछिपा हुआ, दृश्यमान बनाओ।

विभाजित करना- यह कमांड वर्तमान तालिका (वर्तमान शीट) के कार्य क्षेत्र में विभाजन रेखाएँ प्रदर्शित करता है (चित्र 1.14)। इन रेखाओं को माउस से बाएँ और दाएँ (ऊर्ध्वाधर) या ऊपर और नीचे (क्षैतिज) खींचा जा सकता है। कृपया ध्यान दें कि जिन क्षेत्रों में शीट को विभाजित किया गया है वे नेविगेशन के दृष्टिकोण से एक दूसरे से स्वतंत्र हो जाते हैं। इसका प्रमाण, विशेष रूप से, दो ऊर्ध्वाधर और दो क्षैतिज स्क्रॉल पट्टियों की उपस्थिति से होता है। यह भी संकेत है कि कॉलम नामों के अनुक्रम में (सी के बाद तुरंत बीएस आता है) और पंक्तियों की संख्या में (6 के बाद तुरंत 81 आता है) अंतर है। इस प्रकार, एक ही तालिका के चार व्यापक रूप से अलग-अलग क्षेत्रों को शीट के एक दृश्य टुकड़े में एकत्र किया जाता है। स्प्लिट बटन पर फिर से क्लिक करने से पहले बनाया गया स्प्लिट रद्द हो जाता है।

क्षेत्रों को फ्रीज करेंएक सबमेनू है जिसमें तीन कमांड हैं: फ़्रीज़ एरिया, फ़्रीज़ टॉप रो, फ़्रीज़ फर्स्ट कॉलम। फ़्रीज़ पैनेस कमांड विभाजन रेखाओं को बहुत कम ध्यान देने योग्य बनाता है और अतिरिक्त स्क्रॉल बार को हटा देता है। यह अलग-अलग क्षेत्रों में स्वतंत्र नेविगेशन की संभावना को कुछ हद तक कम कर देता है, लेकिन इसे पूरी तरह से समाप्त नहीं करता है। मेज के केवल ऊपरी बाएँ टुकड़े को पूरी तरह से "स्थिर" बनाया गया है; बाकी टुकड़ों को अंदर ले जाया गया है हमेशा की तरह. शीट को विभाजित करने के बाद, फ़्रीज़ रीजन कमांड अनलॉक रीजन कमांड बन जाता है। फ़्रीज़ टॉप रो और फ़्रीज़ फर्स्ट कॉलम कमांड फ़्रीज़ एरिया कमांड के समान ही काम करते हैं। अंतर यह है कि डॉकिंग क्षेत्र निश्चित है और इसका उद्देश्य तालिका शीर्षकों और उसके पहले कॉलम को प्रदर्शित करना है।
पास में- इस टूल में कोई हस्ताक्षर नहीं है और यह केवल एक आइकन द्वारा दर्शाया गया है। यह आपको वर्तमान विंडो के अलावा, सूची में एक और विंडो का चयन करने और उन्हें एक साथ रखने की अनुमति देता है ताकि उनकी आसानी से तुलना की जा सके (उदाहरण के लिए, दो सूचियाँ जो समान होनी चाहिए, या मानों के दो सेट मतभेदों की खोज करें)।
सिंक्रनाइज़ स्क्रॉलिंग- इस टूल में कोई हस्ताक्षर नहीं है और यह केवल एक आइकन द्वारा दर्शाया गया है। तुलना के लिए दो विंडो को एक साथ रखने के बाद, आपको एक मोड सक्षम करने की अनुमति मिलती है जिसमें एक विंडो में 20 लाइनों को स्क्रॉल करने से तुलना के लिए खोली गई दूसरी विंडो में 20 लाइनों की सिंक्रोनस स्क्रॉलिंग होती है।
विंडो लेआउट पुनर्स्थापित करें- इस टूल में कोई हस्ताक्षर नहीं है और यह केवल एक आइकन द्वारा दर्शाया गया है। यदि, साइड बाय साइड तुलना मोड चालू करने के बाद, आपने विंडोज़ को इधर-उधर कर दिया है या उनका स्थान बदल दिया है, तो इस टूल पर क्लिक करने से वे फिर से पुनर्व्यवस्थित हो जाएंगे ताकि प्रत्येक विंडो बिल्कुल आधी स्क्रीन पर कब्जा कर ले।
कार्यक्षेत्र सहेजें- यदि आप एक साथ कई दस्तावेज़ों के साथ काम करते हैं और स्क्रीन पर उनकी पारस्परिक और सुविधाजनक व्यवस्था पर बहुत समय बिताते हैं तो कमांड अविश्वसनीय रूप से सुविधाजनक है। इस कमांड को चलाने से एक अतिरिक्त फ़ाइल बनती है (डिफ़ॉल्ट रूप से इसे फिर से शुरू.xlw कहा जाता है, लेकिन आप इसे एक अलग नाम दे सकते हैं)। अगली बार, प्रत्येक दस्तावेज़ को एक-एक करके खोलने और स्क्रीन पर रखने के बजाय, बस इस फ़ाइल को खोलें। कार्यस्थान फ़ाइल के निर्माण के समय खुले और रखे गए सभी दस्तावेज़ खुल जाएंगे और स्वचालित रूप से स्क्रीन पर रख दिए जाएंगे।
दूसरी विंडो पर जाएँ- मुख्य एक्सेल विंडो के अंदर वर्तमान में प्रदर्शित सभी विंडो की एक ड्रॉप-डाउन सूची प्रदर्शित करता है। इस सूची में किसी विंडो के नाम पर क्लिक करके, आप इसे सक्रिय बनाते हैं और इसे सामने लाते हैं यदि यह पहले अन्य विंडो द्वारा कवर किया गया था। कृपया ध्यान दें कि मैंने "प्रदर्शित" लिखा है न कि "खुला"। बात यह है कि जब आप Hide कमांड का उपयोग करके किसी विंडो को छिपाते हैं, तो उसका नाम एक साथ इस सूची से हटा दिया जाता है। इस प्रकार, आप केवल अनहाइड कमांड को निष्पादित करके छिपी हुई खिड़कियों की उपस्थिति के बारे में पता लगा सकते हैं।
- सपने में सड़क क्यों देखें या उस पर चलें?
- आप सपने की किताब के अनुसार पोखर का सपना क्यों देखते हैं?
- जैसा कि संबंध में लिखा है. इसे कैसे लिखा जाता है इसके संबंध में। शब्दों के बीच अल्पविराम की कोई आवश्यकता नहीं है
- स्टाफिंग शेड्यूल: यह क्या है और इसे कैसे तैयार किया जाए
- विद्युत स्थापना कार्य kosgu
- ग्रोमीको ओल्गा कॉस्मोबियोलुखी: सभी पुस्तकें क्रम में
- मनोविज्ञान में तथ्य प्राप्त करने की मुख्य विधियाँ अवलोकन, वार्तालाप एवं प्रयोग हैं।
- सितंबर के लिए कुंभ राशि के लिए प्रेम राशिफल सितंबर के लिए कुंभ राशि के लिए एस्ट्रो पूर्वानुमान
- सपने में किसी पुरुष को गले लगाने का क्या मतलब है?
- चर्च कैलेंडर और कुंडली के अनुसार जून में पैदा हुए लड़के और लड़कियों के नाम यदि किसी व्यक्ति का जन्म जून में हुआ है, तो उसकी राशि के अनुसार वह कौन है
- आप एक बड़े लाल कुत्ते का सपना क्यों देखते हैं?
- वेतन सारांश - नमूना "बेसिक" टैब पर, भरें
- धन को आकर्षित करने की सबसे व्यावहारिक तकनीकें किसे सौभाग्य मंत्र की आवश्यकता है और कब
- “आसिया और मिस्टर एन के बीच रिश्ता क्यों नहीं चल पाया?
- आसिया नाम रूसी, तातार, जर्मन, मुस्लिम,...
- चुंबकत्व - थेल्स से मैक्सवेल तक
- चुंबकत्व कैसे मापा जाता है?
- भाषा के बारे में कहावतें और कहावतें भाषा के बारे में कहावतें और कहावतें
- भाषण और भाषा के बारे में नीतिवचन, रूसी भाषण के बारे में
- हमारे बारे में निकितिन बोरिस और लीना की जीवनी









