संपूर्ण एक्सेल पेज पर शीट प्रिंट करें। माइक्रोसॉफ्ट एक्सेल में प्रिंट एरिया सेट करना
अक्सर, एक्सेल दस्तावेज़ पर काम करने का अंतिम परिणाम उसे प्रिंट करना होता है। यदि आपको किसी फ़ाइल की संपूर्ण सामग्री को प्रिंटर पर प्रिंट करने की आवश्यकता है, तो यह काफी सरल है। लेकिन यदि आपको दस्तावेज़ का केवल एक भाग ही प्रिंट करना है, तो इस प्रक्रिया को स्थापित करने में समस्याएँ शुरू हो जाती हैं। आइए जानें इस प्रक्रिया की मुख्य बारीकियां।
दस्तावेज़ पृष्ठों को प्रिंट करते समय, आप प्रिंट क्षेत्र को हर बार समायोजित कर सकते हैं, या आप इसे एक बार कर सकते हैं और इसे दस्तावेज़ सेटिंग्स में सहेज सकते हैं। दूसरे मामले में, प्रोग्राम हमेशा उपयोगकर्ता को ठीक उसी टुकड़े को प्रिंट करने की पेशकश करेगा जो उसने पहले निर्दिष्ट किया था। आइये इन दोनों विकल्पों पर नजर डालते हैं। एक्सेल उदाहरण 2010. हालाँकि यह एल्गोरिथमइस प्रोग्राम के बाद के संस्करणों के लिए भी उपयोग किया जा सकता है।
विधि 1: एक बार का सेटअप
यदि आप दस्तावेज़ के एक निश्चित क्षेत्र को केवल एक बार प्रिंट करने की योजना बना रहे हैं, तो इसमें स्थायी प्रिंट क्षेत्र सेट करने का कोई मतलब नहीं है। यह एक बार की सेटिंग लागू करने के लिए पर्याप्त होगा जिसे प्रोग्राम याद नहीं रखेगा।


इसके बाद, प्रिंटर आपके द्वारा चुने गए दस्तावेज़ के ठीक उसी टुकड़े को प्रिंट करेगा।
विधि 2: स्थायी सेटिंग्स सेट करना
लेकिन, यदि आप किसी दस्तावेज़ के उसी टुकड़े को समय-समय पर प्रिंट करने की योजना बनाते हैं, तो इसे स्थायी प्रिंट क्षेत्र के रूप में सेट करना समझ में आता है।
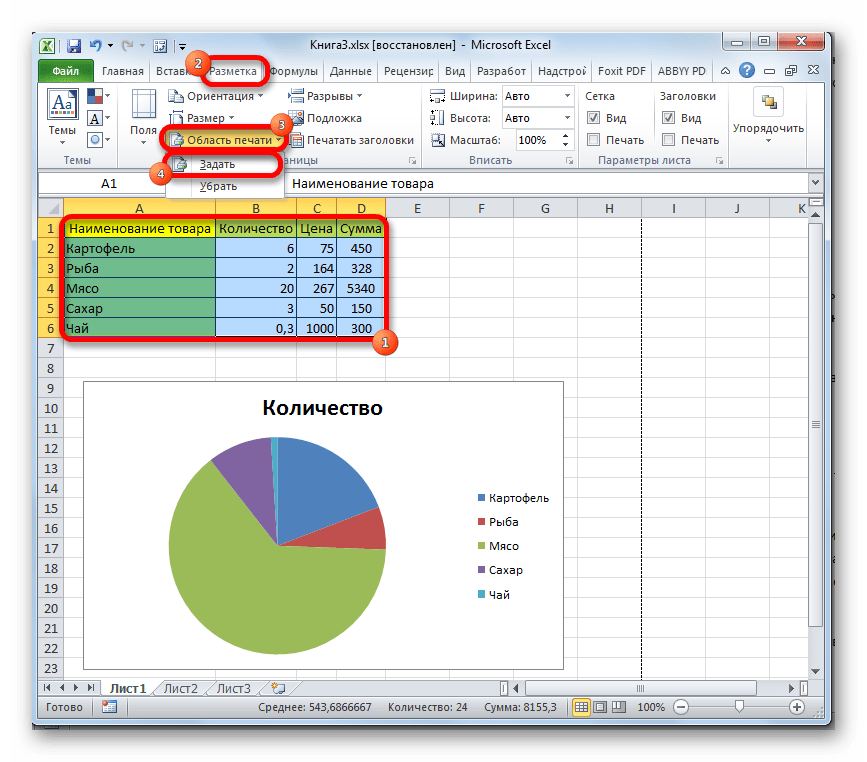
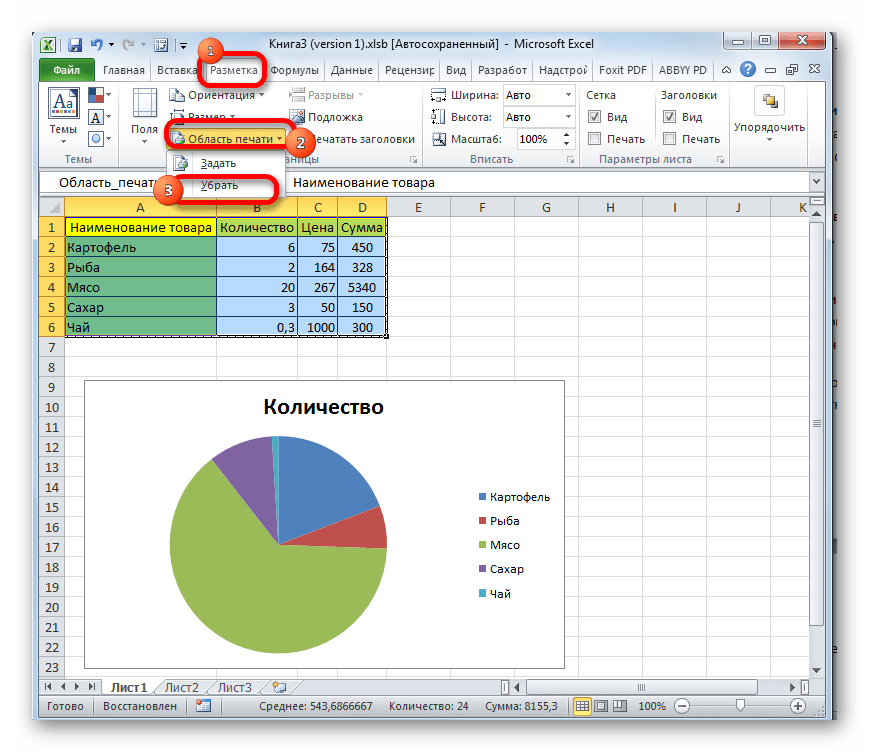
जैसा कि आप देख सकते हैं, प्रिंटर में आउटपुट के लिए एक विशिष्ट टुकड़ा निर्दिष्ट करें एक्सेल दस्तावेज़यह उतना कठिन नहीं है जितना पहली नज़र में किसी को लग सकता है। इसके अलावा, आप एक स्थायी प्रिंट क्षेत्र सेट कर सकते हैं जो प्रोग्राम मुद्रण सामग्री के लिए पेश करेगा। सभी सेटिंग्स कुछ ही क्लिक में हो जाती हैं।
आइए मान लें कि हम साल में एक बार फ़ाइल के साथ काम करते हैं, और रिपोर्ट काफी जटिल है, और हर बार हमें यह याद रखना होगा कि यह कैसे उत्पन्न होती है।
अपने काम को आसान बनाने के लिए, आप मुद्रण के लिए पृष्ठ सीमाएँ निर्धारित कर सकते हैं, फ़ाइल के साथ काम करने के निर्देश उसी शीट पर मुद्रण क्षेत्र के बाहर छोड़ सकते हैं।
मुद्रित की जाने वाली जानकारी की सीमाएँ निर्धारित करने के लिए, "पेज" बटन का उपयोग करें।
Excel 2007-2010 में, यह फ़ंक्शन सामान्य मोड पर लौटने और पृष्ठ-दर-पृष्ठ जानकारी प्रदर्शित करने के लिए बटन के बाद स्क्रीन के निचले दाएं कोने में स्थित है।
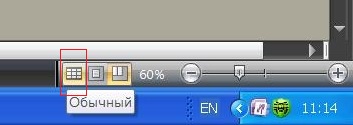

तो, मान लीजिए कि हमारे पास सबसे सामान्य रूप की एक फ़ाइल है:
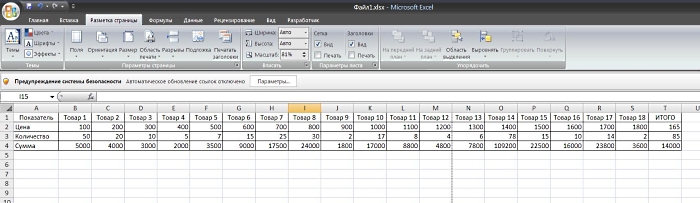
इसमें ऐसे निर्देश जोड़ने के लिए जो मुद्रित होने पर प्रदर्शित नहीं होंगे, तालिका के सामने एक पंक्ति जोड़ें और निचले दाएं कोने में "पेज लेआउट" पर क्लिक करें। हमें कुछ इस प्रकार मिलता है:

नीला रंग शीट की सीमाओं को इंगित करता है, जिसे बाईं माउस बटन से बॉर्डर पर क्लिक करके और टेबल की सतह पर माउस को घुमाकर किसी भी दिशा में खींचा जा सकता है।
आइए शीट की पहली पंक्ति में शीट भरने के लिए निर्देश जोड़ें।
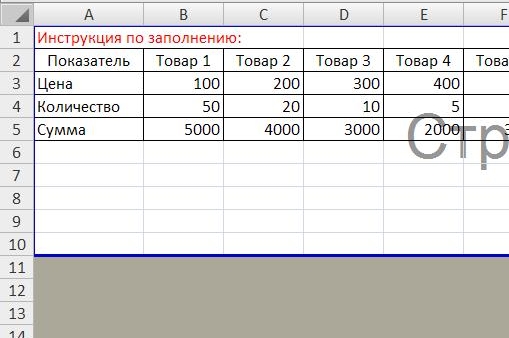
अब इस फ़ील्ड को मुद्रित फ़ील्ड से आगे ले जाएँ। नीले बॉर्डर को नीचे खींचें.
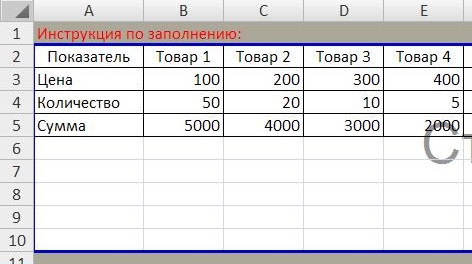
निर्देश या तो एक पंक्ति में या कई में दर्ज किया जा सकता है।

देखना लंबे निर्देशआप सूत्र पट्टी का विस्तार कर सकते हैं:
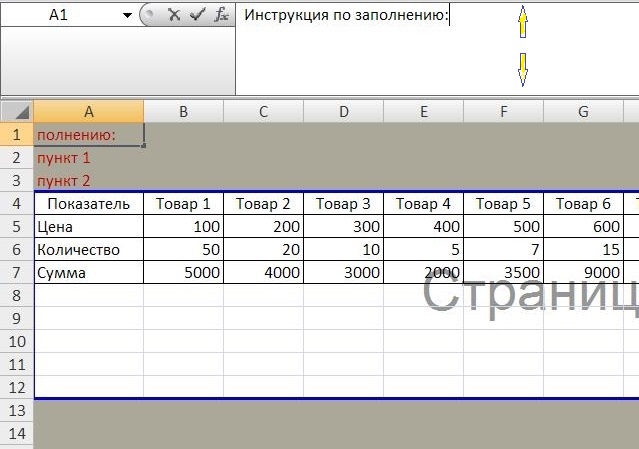
ऐसा करने के लिए, कर्सर को उसके निचले किनारे पर रखें, बाईं माउस बटन दबाएं और, अपना हाथ छोड़े बिना, इसे नीचे खींचें।
वर्कशीट के बाहर सहायक जानकारी जोड़ने के अलावा, पेज लेआउट किसी विशिष्ट पृष्ठ पर आपके लिए आवश्यक जानकारी प्रदर्शित करने के लिए उपयोगी है।
उदाहरण के लिए, हमने पहले ही एक दस्तावेज़ का प्रिंट आउट ले लिया है, उस पर प्रबंधन के साथ हस्ताक्षर किए हैं, और उसके बाद हमें उस शीट पर एक त्रुटि का पता चला जहां कोई हस्ताक्षर नहीं है।
सबसे आसान तरीका है जानकारी को सही करके एक अलग शीट प्रिंट करना। समस्या यह हो सकती है कि जब परिवर्तन किए जाते हैं, तो पंक्तियाँ अन्य शीटों में स्थानांतरित हो सकती हैं।
पहले मुद्रित दस्तावेज़ के अनुसार शीट पर अंतिम पंक्ति को ठीक करने के लिए, आपको बॉर्डर को वांछित स्थान पर खींचने की आवश्यकता है।
आइए मान लें कि पिछला पृष्ठ बिंदु 56 पर समाप्त हुआ, और परिवर्तनों के बाद यह बिंदु 55 पर चला गया।
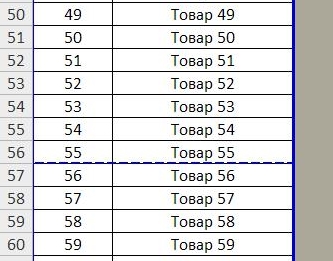
हम बॉर्डर को नीचे ले जाते हैं (बिंदीदार रेखा पर कर्सर रखें, बाईं माउस बटन से उस पर क्लिक करें, इसे एक सेल नीचे खींचें और छोड़ें) और शीट पर अंकों की प्रारंभिक संख्या प्राप्त करें।
Excel में किसी दस्तावेज़ को मुद्रण के लिए तैयार करने पर बहुत अधिक ध्यान दिया जाता है। वर्ड की तुलना में इसमें काफी अधिक प्रिंट सेटिंग्स हैं।
टेबल तैयार करने और उन्हें प्रिंटर का उपयोग करके कागज की शीट पर प्रस्तुत करने के लिए, सभी प्रोग्राम सेटिंग्स विकल्पों से खुद को परिचित करें। विशेष रूप से आपके लिए, यह आलेख "प्रिंट" संवाद बॉक्स की विस्तार से जाँच करता है।
एक एक्सेल दस्तावेज़ प्रिंट करें
Excel में किसी दस्तावेज़ को प्रिंट करने के लिए, 2 बुनियादी विधियाँ हैं:
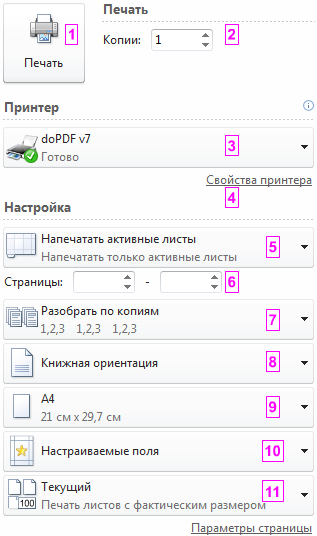
प्रिंट और पूर्वावलोकन विकल्प सेट करने के लिए एक संवाद बॉक्स दिखाई देगा। यह विधिआइए इसे नीचे अधिक विस्तार से देखें।
एक्सेल में प्रिंटिंग कैसे सेट करें?
प्रिंट मापदंडों और बटनों और पैरामीटर विकल्पों के अर्थ का विस्तृत विश्लेषण:
- मुद्रण - सभी सेटिंग्स और विकल्पों को ध्यान में रखते हुए, दस्तावेज़ डेटा को प्रिंटर पर आउटपुट करना।
- प्रतिलिपियाँ - मुद्रित दस्तावेज़ की प्रतियों की संख्या। डिफ़ॉल्ट 1 है। मान को कीबोर्ड से या तीरों का उपयोग करके दर्ज किया जा सकता है।
- प्रिंटर मॉडल - में कार्य करना स्थानीय नेटवर्क यह आइटम, प्रिंटर की पूरी सूची शामिल हो सकती है। एक कम्प्यूटर से एक से अधिक प्रिंटर भी जोड़े जा सकते हैं। इसके अलावा, यह विकल्प पीडीएफ फाइलें बनाने के लिए फैक्स और वर्चुअल प्रिंटर प्रदर्शित करता है।
- प्रिंटर गुण - इस लिंक पर क्लिक करने से चयनित प्रिंटर की सेटिंग्स को कॉन्फ़िगर करने के लिए एक संवाद बॉक्स खुलता है। ये पैरामीटर प्रिंटिंग डिवाइस के मॉडल और प्रकार पर निर्भर करते हैं।
- सक्रिय शीट प्रिंट करें - डिफ़ॉल्ट रूप से, विकल्प केवल सक्रिय शीट प्रिंट करने के लिए सेट है। लेकिन यदि आप उस पर क्लिक करते हैं, तो अतिरिक्त विकल्पों की एक सूची खुल जाएगी: "संपूर्ण कार्यपुस्तिका प्रिंट करें" (संपूर्ण एक्सेल कार्यपुस्तिका में डेटा प्रिंट करने के लिए) और "चयनित खंड प्रिंट करें" (केवल डेटा की एक श्रृंखला मुद्रित करने के लिए)। उनके नाम उनके कार्यों को दर्शाते हैं। में भी यह सूचीविकल्प "प्रिंट क्षेत्र को अनदेखा करें" उपलब्ध है। यह टॉगल मोड में काम करता है और ऊपर वर्णित किसी भी विकल्प के साथ इसे सक्षम/अक्षम किया जा सकता है। इसका उपयोग तब किया जा सकता है जब कोई प्रिंट क्षेत्र निर्दिष्ट किया गया हो और इसे अनदेखा किया जाना चाहिए। या क्या एक्सेल से प्रिंट करते समय एक खाली पेज निकलने पर इस फ़ंक्शन का उपयोग करना उचित है। इसका मतलब है कि प्रिंट क्षेत्र गलत तरीके से सेट किया गया है और इसे नजरअंदाज किया जाना चाहिए।
- ऑक्सबो - यहां आप उन पृष्ठ संख्याओं की सीमा निर्धारित कर सकते हैं जिन्हें मुद्रित करने की आवश्यकता है। उदाहरण के लिए, केवल 5वें से 12वें पेज तक ही प्रिंट करें।
- प्रतियों में संयोजित करें - यह फ़ंक्शन डिफ़ॉल्ट रूप से चयनित है। इसका मतलब यह है कि यदि कोई दस्तावेज़ कई प्रतियों में मुद्रित किया जाता है, तो पहली प्रति पहले पूरी तरह से मुद्रित की जाएगी, फिर दूसरी, तीसरी, आदि। इस फ़ंक्शन को दूसरे मोड "प्रतियों में मिलान न करें" पर स्विच किया जा सकता है - इसका मतलब है कि पहले सभी प्रतियों के केवल पहले पृष्ठ मुद्रित किए जाएंगे, फिर केवल दूसरे, तीसरे, आदि।
- पोर्ट्रेट ओरिएंटेशन - पेज ओरिएंटेशन का चयन करें, जिसे लैंडस्केप ओरिएंटेशन में बदला जा सकता है।
- A4 - यहां आप कागज का आकार निर्धारित कर सकते हैं जिस पर प्रिंटर प्रिंट करेगा। सूची में चुनने के लिए कई प्रारूप उपलब्ध हैं। लेकिन फिर भी अगर आपको कोई उपयुक्त प्रारूप नहीं मिलता है, तो सूची के अंतर्गत आपके लिए एक विकल्प उपलब्ध है: "अन्य पृष्ठ आकार" जहां आप "पेज सेटअप" संवाद बॉक्स में अपना प्रारूप पा सकते हैं। वहां, “पेपर साइज़” सूची में, सभी प्रारूप प्रदान किए गए हैं “ अंतर्राष्ट्रीय मानकआईएसओ 216"। इसमें उत्तर अमेरिकी मानक और जापानी मानक कागज के आकार भी शामिल हैं।
- हाल के कस्टम फ़ील्ड - डिफ़ॉल्ट रूप से, यह विकल्प कस्टम मान प्रदान करता है। सुविधा के लिए, 3 तैयार और पहले से कॉन्फ़िगर किए गए फ़ील्ड टेम्पलेट हैं: "नियमित", "चौड़ा", "संकीर्ण"।
- करंट डेटा के पैमाने के आकार को निर्धारित करने के लिए एक पैरामीटर है जिसे कागज की शीट पर रखा जाएगा। सुविधा के लिए, 3 पेज स्केलिंग टेम्पलेट हैं: "शीट को एक पेज पर फ़िट करें" (यह पैरामीटर टेम्पलेट आपको एक्सेल में एक टेबल को एक शीट पर प्रिंट करने की अनुमति देता है), "सभी कॉलम को एक पेज पर फ़िट करें", "सभी पंक्तियों को एक पेज पर फ़िट करें" ”। कस्टम सेटिंग्स के लिए, "कस्टम स्केलिंग विकल्प" विकल्प उपलब्ध है, चयनित होने पर, वही "पेज सेटिंग्स" विंडो खुलती है। उदाहरण के लिए, यदि आपको एक्सेल में प्रिंटिंग स्केल को बढ़ाने या घटाने की आवश्यकता है, तो आप उचित अनुभाग में अपनी कस्टम सेटिंग्स कर सकते हैं। इस प्रकार, उदाहरण के लिए, आप एक्सेल में एक टेबल को छोटा करके एक शीट पर प्रिंट कर सकते हैं।
ध्यान! इन सेटिंग्स में, डुप्लेक्स प्रिंटिंग विकल्पों की तलाश न करें। यह फ़ंक्शनआपके प्रिंटर द्वारा समर्थित होना चाहिए और इसकी सेटिंग्स में कॉन्फ़िगर किया जाना चाहिए (बिंदु 4 देखें)।
- शून्य रिपोर्टिंग वाले व्यक्तिगत उद्यमियों के लिए ऋण
- उबले अंडे के साथ कीमा बनाया हुआ मांस रोल
- खुबानी जैम "प्यतिमिनुत्का" बिना बीज के: जल्दी और स्वादिष्ट तैयार हो जाता है
- मानसिक गति और प्रतिक्रिया समय माप
- पासपोर्ट डेटा का उपयोग करके एकीकृत राज्य परीक्षा के परिणाम कैसे पता करें
- रूसी में OGE के मौखिक भाग का डेमो संस्करण
- वोल्फगैंग अमाडेस मोजार्ट - जीवनी, तस्वीरें, कार्य, संगीतकार का निजी जीवन
- प्रतिलेखन और रूसी उच्चारण, शिक्षा, उदाहरण के साथ अंग्रेजी संख्या
- पालतू बनाना या मनुष्यों ने जानवरों को कैसे बदल दिया
- "कनाडा" विषय पर प्रस्तुति अंग्रेजी में कनाडा के बारे में स्लाइड
- स्तोत्र क्या है और आपको इसे क्यों पढ़ना चाहिए?
- मेमने और सब्जियों के साथ कूसकूस
- पकाने की विधि: हरी फलियों के साथ उबले हुए आलू - साग के साथ सब्जियों के व्यंजनों के साथ हरी बीन स्टू
- लीवर के साथ आलू पुलाव लीवर पुलाव
- चीनी गोभी से सबसे स्वादिष्ट दुबला सलाद: फोटो के साथ सरल व्यंजन चीनी गोभी और मकई के साथ सरल सलाद
- आप लाल तकिये का सपना क्यों देखते हैं?
- सपने की किताब की व्याख्या में मदद करें
- कॉफी के आधार पर भाग्य बता रहा है
- सेंवई के साथ दूध दलिया
- अंगूर के पत्तों से घर का बना शैंपेन कैसे बनाएं









