Excel не печатает весь документ. Установка области печати в Microsoft Excel
В Excel достаточно много внимания уделено подготовки документа для вывода на печать. Настроек печати, значительно больше, чем в программе Word.
Чтобы подготовить таблицы и презентабельно разместить их на листах бумаги с помощью принтера ознакомитесь со всеми возможностями настроек программы. Специально для Вас в данной статье детально разобрано диалоговое окно «Печать».
Печать документа Excel
Чтобы вывести документ на печать в Excel существует 2 базовых способа:
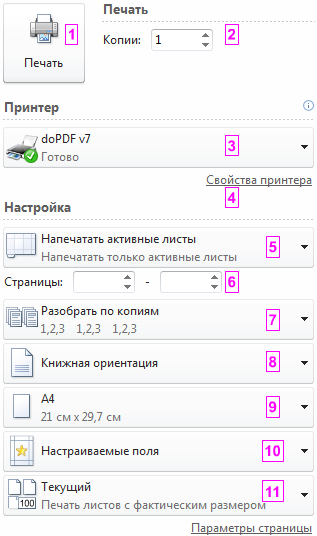
Появиться диалоговое окно по настройке параметров печати и предварительного просмотра. Данный способ разберем ниже более детально.
Как настроить печать в Excel?
Детальный разбор параметров печати и значение кнопок и опций параметров:
- Печать – вывод данных документа на принтер с учетом всех настроек и опций.
- Копии – количество экземпляров распечатанного документа. По умолчанию – 1. Значение можно ввести с клавиатуры или воспользоваться стрелочками.
- Модель принтера – работая в локальной сети данный пункт, может содержать целый список принтеров. К одному компьютеру так же может быт подключено более 1-го принтера. Кроме того в данном параметре отображаются факсы и виртуальные принтеры для генерации PDF файлов.
- Свойства принтера – щелкнув по данной ссылке, открывается диалоговое окно настройки параметров выбранного принтера. Эти параметры зависят от модели и типа печатающего устройства.
- Напечатать активные листы – по умолчанию установлена опция для печати только активных листов. Но если щелкнуть по ней, то раскроется список дополнительных опций: «Напечатать всю книгу» (чтобы вывести данные на печать всей книги Excel) и «Напечатать выделенный фрагмент» (чтобы выводить на печать только диапазон данных). Их названия говорят за их функции. Так же в данном списке доступна опция «Игнорировать область печати». Она работает в режиме переключателя и может быть активирована/отключена вместе с любой выше описанной опцией. Ее можно использовать, когда задана область печати, а ее нужно проигнорировать. Или же стоит использовать данную функцию, когда при печати из Excel выходит пустая страница. Это значит, что неправильно задана область печати и ее нужно проигнорировать.
- Старицы – здесь можно установить диапазон номеров страниц, которые нужно распечатать. Например, печатать только с 5-ой по 12-тую страницу.
- Разобрать по копиям – данная функция выбрана по умолчанию. Это значит, что если документ печатается в нескольких экземплярах, то сначала будет распечатан 1-й экземпляр полностью потом 2-ой, 3-ий и т.д. Данную функцию можно переключить в другой режим «Не разбирать по копиям» - это значит, что сначала будут печататься все только первые страницы всех экземпляров, потом только вторые, третьи и т.д.
- Книжная ориентация – выбор ориентации страницы, которую можно сменить на альбомную ориентацию.
- А4 – здесь можно задать формат бумаги на котором будет печатать принтер. В списке доступно множество форматов для выбора. Но даже если вы не найдете подходящего формата, то для вас доступна опция под списком: «Другие размеры страниц» где вы можете в диалоговом окне «Параметры страницы» найти свой формат. Там же в списке «Размер бумаги» предоставлены все форматы «Международного стандарта ISO 216». Также включены форматы бумаги: «Североамериканский стандарт» и «Японский стандарт».
- Последние настраиваемые поля – по умолчанию в данном параметре предоставляются пользовательские значения. Для удобства предусмотрено 3 готовых и уже настроенных шаблона полей: «Обычные», «Широкие», «Узкие».
- Текущий – это параметр настройки размера масштаба данных, которые будут размещены на листах бумаги. Для удобства предусмотрено 3 шаблона масштабирования страниц: «Вписать лист на одну страницу» (данный шаблон параметра позволяет выполнить печать таблицы в Excel на одном листе), «Вписать все столбцы на одну страницу», «Вписать все строки на одну страницу». Для пользовательских настроек доступна опция «Параметры настраиваемого масштабирования», при выборе которой открываться все тоже окно «Параметры страницы». Например, если нужно увеличить масштаб печати в Excel или уменьшить, то там можно внести свои пользовательские настройки в соответствующем разделе. Таким образом, можно например, уменьшить таблицу в Excel для печати на одном листе.
Внимание! В данных настройках не ищите параметры двухсторонней печати. Данная функция должна поддерживаться Вашим принтером и настраиваться в его параметрах (смотрите пункт 4).
Очень часто конечным итогом работы над документом Excel является вывод его на печать. Если нужно вывести на принтер все содержимое файла, то сделать это довольно просто. Но вот если предстоит распечатать только часть документа, начинаются проблемы с настройкой этой процедуры. Давайте выясним основные нюансы данного процесса.
При распечатке страниц документа можно каждый раз производить настройку области печати, а можно сделать это один раз и сохранить в параметрах документа. Во втором случае программа пользователю всегда будет предлагать распечатать именно тот фрагмент, который он указал ранее. Рассмотрим оба эти варианта на примере Excel 2010. Хотя данный алгоритм можно применять и для более поздних версий этой программы.
Способ 1: одноразовая настройка
Если вы планируете вывести на принтер определенную область документа только один раз, то нет смысла устанавливать в нем постоянную область печати. Достаточно будет применить одноразовую настройку, которую программа запоминать не будет.


После этого на принтере будет распечатан именно тот фрагмент документа, который вы выделили.
Способ 2: установка постоянных настроек
Но, если вы планируете периодически распечатывать один и тот же фрагмент документа, то есть смысл задать его как постоянную область печати.
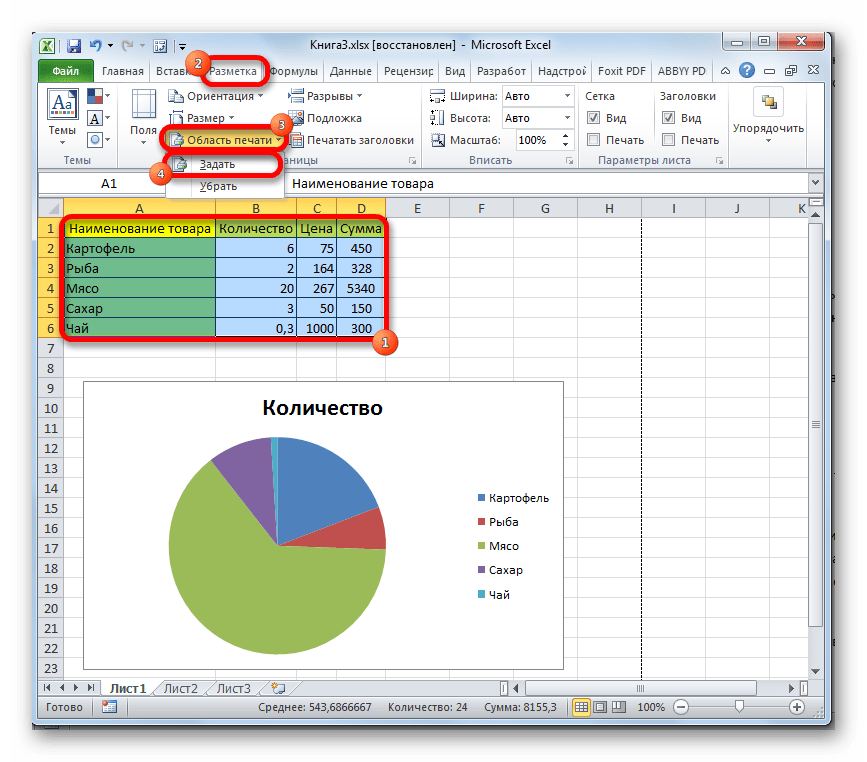
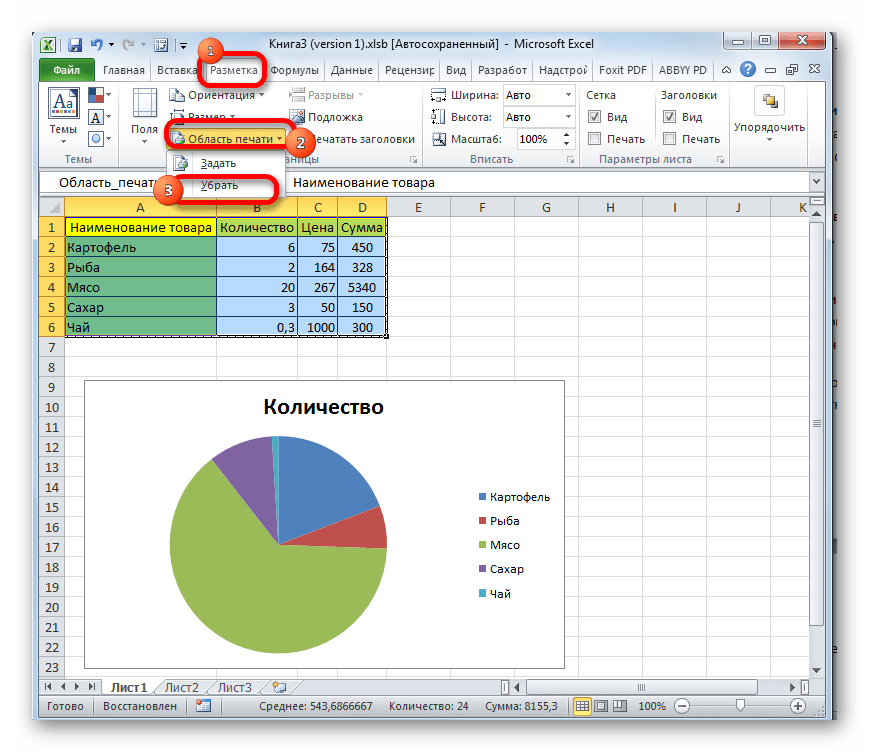
Как видим, задать конкретный фрагмент для вывода на принтер в документе Excel не так трудно, как это может показаться кому-то на первый взгляд. Кроме того, можно установить постоянную область печати, которую программа будет предлагать для распечатки материала. Все настройки производятся буквально в несколько кликов.
Предположим, что мы работаем с файлом один раз в год, при этом отчет является довольно сложным, и каждый раз нужно вспоминать, как он формируется.
Для того, чтобы облегчить себе работу, можно установить границы страницы для вывода ее на печать, оставив на этом же листе инструкцию по работе с файлом вне зоны печати.
Для определения границы информации, выводимой на печать, воспользуемся кнопочкой "Страничный".
В Excel 2007-2010 эта функция находится в правом нижнем углу экрана после кнопочек возврата в обычный режим и постраничным выводом информации.
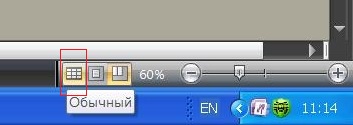

Итак, предположим, что у нас есть файл самого обычного вида:
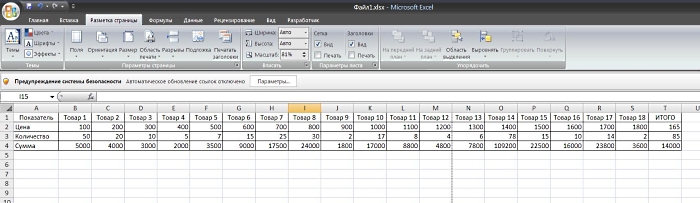
Для того, чтобы добавить в него инструкцию, которая не будет выводиться при печати, добавляем строку перед таблицей и нажимаем на «Разметку страницы» в нижнем правой углу. Получаем примерно такую картину:

Синим цветом обозначены границы листа, которые можно перетаскивать в любую сторону, нажав на границу левой клавишей мыши и передвинув при этом мышь по поверхности стола.
Добавим инструкцию по заполнению листа в первую строку листа.
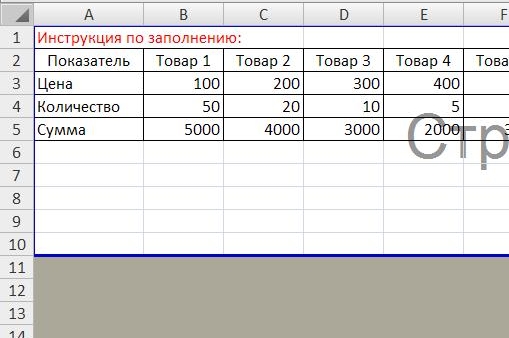
А теперь выведем это поле за рамки поля, выводимого на печать. Перетянем синюю границу вниз.
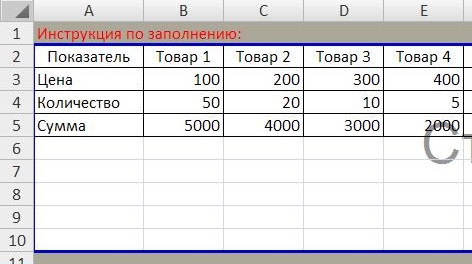
Инструкция может быть заведена как в одну строку, так и в несколько.

Для просмотра длинной инструкции можно расширить строку формул:
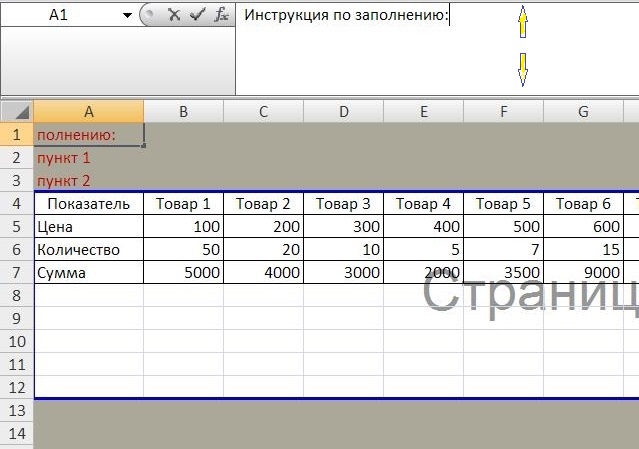
Для этого на ее нижний край ставим курсор, нажимаем левую клавишу мыши и, не отпуская руки, тянем вниз.
Помимо добавления вспомогательной информации за рамками листа, «Разметка страницы» полезна при выводе на конкретную страницу нужной информации.
Например, мы уже распечатали какой-то документ, подписали его у руководства, и после этого обнаружили ошибку на листе, где нет подписи.
Проще всего исправить информацию и распечатать отдельный лист . Проблема может заключаться в том, что при внесении изменений, строки могут переходить на другие листы.
Для того, чтобы зафиксировать последнюю строку на листе в соответствии с ранее распечатанным документом, нужно перетащить границу в нужное место.
Предположим, что предыдущая страница заканчивалась на пункте 56, а после изменений передвинулась на пункт 55.
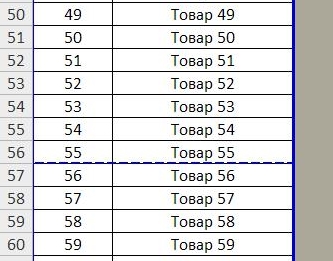
Передвигаем границу ниже (ставим курсор на пунктирную линию, нажимаем на нее левой клавишей мыши, тянем вниз на одну ячейку и отпускаем) и получаем первоначальное количество пунктов на листе.
- Вкус Средиземноморья: паста с соусами из баклажан и помидоров
- Мортаделла - итальянская колбаса
- Как приготовить брокколи брокколи с грибами в сметанном соусе Что приготовить из брокколи и грибов
- Как правильно приготовить овсяный суп на плите, в мультиварке и горшочках
- Расклады на картах таро на личность
- Онлайн гадание «Выбор из двух вариантов» на картах Таро с толкованием результата
- Меню для кафе (варианты оформления и образец)
- Великие об успехе. Отступать — всегда рано! Подборка мотивирующих цитат для достижения успеха и своих целей
- Цитаты о бизнесе и успехе великих людей: курс на процветание
- Фирменный бланк ООО и ИП — скачать образцы и как сделать самостоятельно
- Христофор колумб решил что приплыл
- Мясо по-французски в духовке: из свинины, с картошкой, из курицы, с грибами, из говядины, с ананасом, из фарша и другие рецепты
- Как вкусно приготовить мясо по-французски из свинины в духовке – рецепт с пошаговыми фото
- Икра из патиссонов: лучшие рецепты Икра из патиссонов на зиму простой рецепт
- Бананово-шоколадная паста Банан шоколадная паста
- Осетинский пирог с сыром и зеленью
- Осетинские пироги — лучшие пошаговые рецепты
- Пирожки с тыквой в духовке на дрожжевом, песочном, слоеном тесте
- Идеальные сырники с манкой (всегда держат форму) Рецепт вкусных сырников с манкой
- Сырники из творога с манкой рецепт с фото пошагово на сковороде пышные Рецепт сырников из творога пошагово с манкой









