1с настройка рабочего места кассира фискальный регистратор. Чеки розничной продажи. Вариант интерфейса "Непродовольственная розница"
Настройки Рабочего места кассира
При использовании режима РМК допускается замена прав пользователя без выхода из программы. Например, для оформления выемки денежных средств старшим кассиром достаточно считать код его служебной карточки, чтобы активировать функцию выемки. Ограничение функциональных возможностей кассира при работе в РМК определяется сочетанием общих настроек интерфейса РМК и персональных дополнительных прав пользователя.
В программе предусмотрены две предварительно выполненные настройки РМК: для продовольственного и непродовольственного магазина. Однако администратор системы может создать нужное количество настроек, учитывающих специфику работы разных магазинов.
Настройки интерфейса РМК размещаются на трех страницах: Общие настройки , Быстрые товары и Настройки нижней панели.
Общие настройки РМК управляют поведением программы при оформлении розничных продаж в целом. Например, общими настройками определяется возможность ввода произвольного значения цены, если цена продажи не назначена, печать документов при возврате, проведение опроса покупателей, а также поведение некоторых форм.
На странице Быстрые товары можно выполнить настройку горячих клавиш для товаров, которые продаются достаточно часто, но не имеют промышленного штрихкода. На клавишах панели быстрых товаров в РМК можно вывести изображение товара.
Настройка нижней панели заключается в выборе необходимых для работы команд из списка 26 предустановленных команд. Поддержаны команды регистрации личных продаж и замены прав пользователей, выемки и внесения денежных средств, управления отложенными чеками и сторнирование чека, работы с дисконтными картами и скидками, управление подключенным к кассе оборудованием и печатью документов.
Персональные настройки пользователя определяют доступ к настроенным операциям в РМК. Кассиру можно предоставить возможность редактирования полей табличной части чека, регистрации дисконтных карт и проведения опроса, оформления возвратов, установить контроль остатков при оформлении чека, а также дать возможность использовать функции, определенные общими настройками РМК. Не доступные рядовому кассиру команды выводятся на экран, но становятся неактивными.
В программе реализована возможность установить порядок округления суммы чека в пользу покупателя в определенном магазине. Можно также назначить вид минимальных цен продажи. При автоматическом расчете скидок система заменит цену со скидкой на минимально возможную, если скидка оказалась слишком большой.
Большое количество настроек позволяют выполнить тонкую настройку программы на кассовом месте, учесть специфическое распределение обязанностей сотрудников магазина и оформить продажи с максимально возможной скоростью.
В данной статье мы покажем варианты настройки рабочего места кассира магазина розничной торговли при автоматизации с «1С:Розница 8».
Программа «1С:Розница 8» , безусловно, является одним из лидеров на рынке автоматизации розничной торговли. Автоматизировать можно и небольшой павильон, и крупный магазин с многочисленной кассовой линией.
Программа «1С:Розница 8» изначально содержит обширный функционал, который может эффективно использовать крупный магазин, а небольшой розничный отдел в лице индивидуального предпринимателя в торговом центре может ограничиться только самым необходимым ему функционалом.
Настройка подключения онлайн-кассы к 1С
Рабочее место кассира. Регистрация продаж.
Рабочее место кассира программы «1С: Розница» представляет собой окно, в котором продавец формирует список продаваемых покупателю товаров.
Регистрация розничных продаж может выполняться как в ручной режиме путем выбора товаров из списка, так и с использованием сканера штрих-кодов, что конечно же является наиболее предпочтительным.
После формирования списка товаров и подведения итоговой суммы продавец выбирает способ оплаты – наличный или безналичный. Выбор способа оплата розничной продажи осуществляется при помощи кнопок в верху окна регистрации продаж.
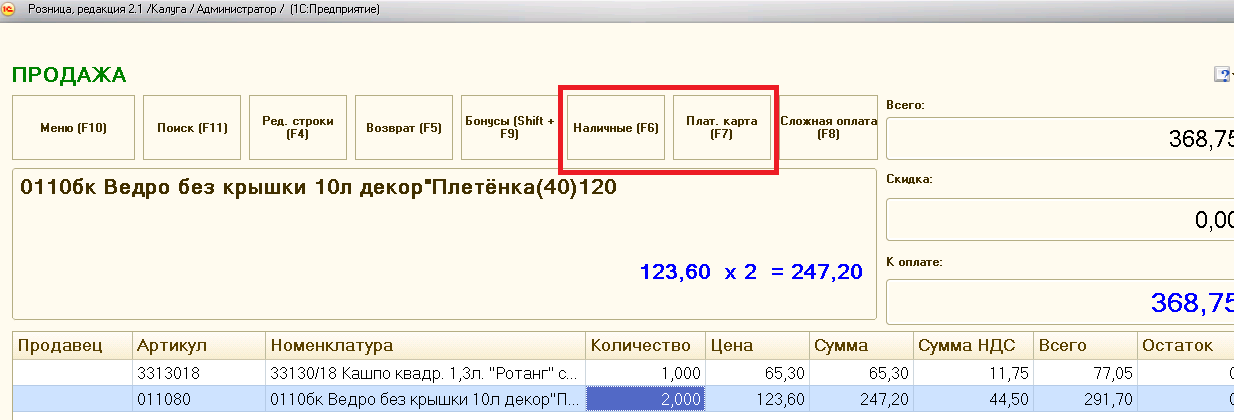
После выбора способа оплаты и подтверждения оплаты будет распечатан чек на кассовом аппарате, если он подключен к компьютеру.
Настройка окна регистрации продаж «1С:Розница 8».

На данном рисунке показана настройка окна регистрации розничных продаж, в которой установлены те галочки, которые используются в большинстве случаев.
Объединять позиции с одинаковым товаром.
При наличии в чеке ккм одинаковых товаров они будут объединены в одну строку с общим количеством. В торговле бывают ситуации, когда одну и ту же позицию необходимо в одном документе продажи необходимо отразить несколько раз, с разной ценой. Именно поэтому в настройке «1С:Розница» введен данный параметр.
Показывать артикул товара
Если в Вашем магазине товары идентифицируются по артикулу и он имеет важное значение, то скорее всего продавцу на кассе будет удобной видеть артикул товара с целью разрешения каких-либо неоднозначных ситуаций. В противном случае данный параметр можно отключить.
Открывать нижнюю панель при запуске
Нижняя панель в режиме регистрации продаж представляет собой ряд кнопок, которые позволяют выполнить дополнительные действия в процессе осуществления розничной торговли .

Использовать команды нижней панели можно двумя способами – нажимать непосредственно на кнопку, либо использовать указанные «горячие клавиши» клавиатуры. Кроме того, если в вашем магазине установлен сенсорный монитор, то задействовать команду можно путем непосредственного нажатия на экран монтирова.
Автоматическое открытие нижней панели можно отключить, например, в случае если у Вас используется компактный небольшой монитор. В случае необходимости вызвать нижнюю панель можно горячей клавишей «F10».
Назначать цену товарам с нулевой ценой
Когда розничный магазин только открывается, формируется ассортимент, завозится товар, вполне нормальной является ситуация, когда в базу данных еще не успели внести цены продажи по каким-то позициям. На этот случай в программе «1С:Розница» предусмотрена настройка, при установке которой программа будет запрашивать ручной ввод отпускной цены товара если она не задана.
Контролировать остатки товаров при закрытии чека
Распространенной является ситуация, когда товар уже завезли в магазин и выставили на полку, но в программе «1С:Розница» еще не отразили приходную накладную. Например, документы лежат у бухгалтера или товароведа, а продавать уже нужно. В этом случае можно выключить указанную настройку и продавец на кассе сможет выполнять продажи без каких-либо ограничений.
Однако, со своей стороны заметим, что такая практика автоматизации розничной торговли является источником проблем с товарным учетом. Например, продали товар, а при вводе приходной накладной пользователь (бухгалтер или товаровед) ошибся и приходовал похожий товар. В результате по одной позиции будет отрицательный остаток, а по другой будет формироваться излишек. К тому же не будет формироваться себестоимость проданных товаров, и Вы не сможете оценивать финансовые показатели магазина на основании отчетов программы «1С:Розница» - не будет достаточно исходных данных для формирования достоверной отчетности.
Поэтому наш совет – при автоматизации розничной торговли своевременно отражайте все операции с товаром и включайте контроль остатков.
Открывать редактирование строки при поиске товара.
Оптимальным решением для автоматизации розничного магазина является использование сканера штрих-кодов. Но если нет возможности использовать штрих-кодирование, то оформлять продажу можно в ручном режиме путем выбора товаров из списка. Указанная настройка как раз и служит для того, что бы открывалось окно поиска если нужно изменить уже выбранный в чеке товар.
Закрывать окно поиска при выборе товара
Второй настройкой для случая ручного выбора товаров в розничной продаже служит указание на то, что следует закрывать окно поиска и выбора товаров после того как товар выбран. Т.е. предполагается, что в программе «1С:Розница» оператора на кассе открыл окно поиска, выбрал необходимый товар и окно сразу закрывается. Для выбора еще одного товара необходимо вновь открывать окно подбора. Если такая схема работа будет не удобна, то настройку можно поменять.
Для начала необходимо создать в базе 1С розничный магазин, затем подключить торговое оборудование и только потом настроить РМК.
Чтобы создать в 1С магазин, зайдите в раздел НСИ и Администрирование , далее Склады и магазины и создайте Розничный магазин .

В открывшемся окне заполните пустые поля.

Чтобы к данному магазину подключить кассу ККМ нужно создать ее в разделе НСИ и Администрирование → Касса ККМ . Мы будем использовать тип кассы фискальный регистратор, поэтому выбираем его. Вы выбираете тот тип, который будете использовать в своем магазине. А также указываем наш склад - Магазин "Электротовары".

Для нашего магазина теперь нужно подключить торговое оборудование. Настроить его можно с помощью специальной обработки, которая называется «Подключение и настройка ТО». Зайдите в раздел НСИ и Администрирование → РМК и оборудование . Поставьте галку возле «Использовать подключаемое оборудование» , а затем откройте гиперссылку «Подключаемое оборудование» . В открывшемся окне вам необходимо создать и настроить нужное торговое оборудование.


Теперь можем перейти к настройке непосредственно самого рабочего места кассира. Для этого, откройте раздел НСИ и Администрирование → РМК и оборудование → Настройки РМК .

В открывшемся окне необходимо указать кассу ККМ и подключаемое оборудование. Тут же можно произвести настройку быстрых товаров и горячих клавиш.

Перед тем как, начать оформление розничных продаж, необходимо открыть кассовую смену. Для этого заходим в раздел Продажи → Чеки ККМ → Открытие кассовой смены .

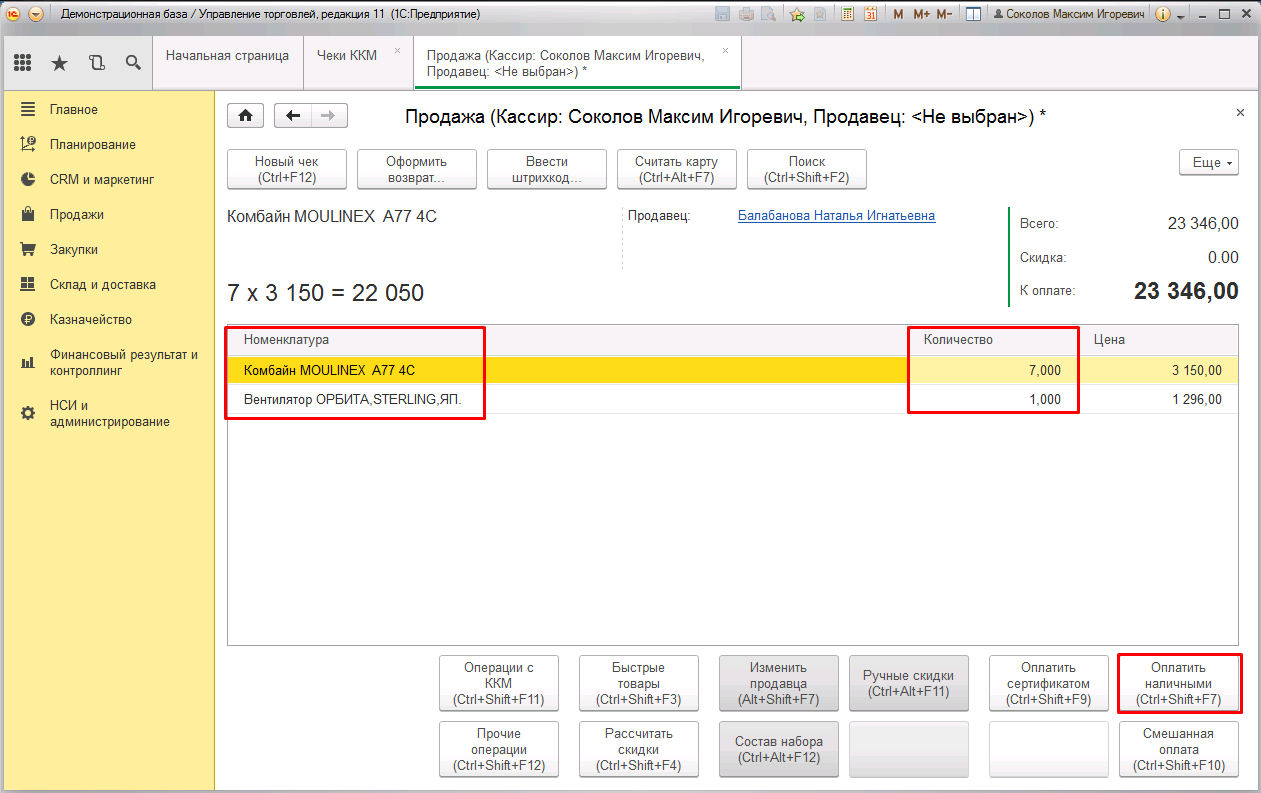
Создаем новый чек. Выбираем товар из списка номенклатуры и указываем его количество. Цена будет заполняется автоматически из документа Установка цен номенклатуры . Далее переходим к оплате. Оплачивать клиент может наличными, если у вас подключен эквайринговый терминал – с карты, или обеими способами одновременно. Выбираете нужный способ оплаты и Пробиваете чек .
Закрыть смену можно из списка чеков ККМ или на РМК.

После проведения закрытия кассовой смены все оформленные за смену чеки могут быть удалены, заархивированы или оставлены без изменения. При нажатии кнопки Закрыть смену автоматически формируется Отчет о розничных продажах.
В программе предусмотрена возможность работы с ККМ в режиме Offline. Порядок работы в этих режимах рассмотрен в разделе «Подключение и настройка торгового оборудования».
При входе в программу кассира, для которого определена роль оператора ККМ (РМК), высвечивается меню рабочего места кассира.
- Регистрация продаж - переход в интерфейс регистрации продаж. В интерфейсе осуществляются все операции по продаже и возврату товара.
- Отчет без гашения - снятие X-отчета, т. е. вывод списка чеков о продажах на текущий момент без закрытия смены.
- Закрытие смены - в конце кассовой смены выполняется обработка Закрытие смены . Эта обработка предназначена для автоматического формирования отчета о розничных продажах в конце кассовой смены и снятия Z-отчета. По окончании кассовой смены обработкой Закрытие смены формируется и проводится сводный документ Отчет о розничных продажах , который подводит итоги работы за смену и находится в разделе Отчеты о розничных продажах в режиме менеджера магазина.
При этом информация обо всех пробитых чеках сохраняется в журнале Чеки ККМ . Предусмотрен режим архивации пробитых чеков. В дальнейшем эти чеки используются для анализа продаж и возвратов товаров в течение кассовой смены.
- Сводный отчет - формирование сводного отчета по магазину (по всем сформированным ранее документам Отчет о розничных продажах ).
- Настройки РМК - в данном разделе осуществляется настройка кассы , горячих клавиш, прав доступа и других функций по работе кассира.
- Закрыть - выход из меню рабочего места кассира в режим работы менеджера магазина.
- Завершение работы - завершение работы кассира и выход из программы.
Пункты, которые отображаются в меню РМК, могут быть настроены для пользователей с ролью РМК (Сервис - Пользователи - Настройка дополнительных прав пользователей ).

При продаже товаров могут быть использованы различные варианты оплаты от покупателей. Кроме наличной оплаты в программе предусмотрена возможность оплаты платежными картами или предоставление покупателю банковского кредита.
Используется ли в программе та или иная система оплаты, определяется в настройках параметров учета на закладке Эквайринг .
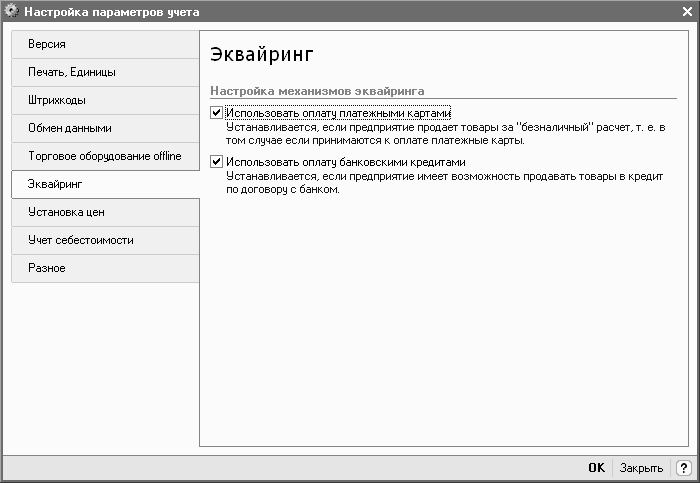
1. Настройка рабочего места кассира
В этом пункте меню настраивается режим рабочего места кассира (РМК). Настройки РМК хранятся в отдельном справочнике настроек. Для добавления новой настройки нужно нажать Ins или выбрать соответствующую пиктограмму на панели инструментов .

Настройки РМК расположены на трех закладках: Общие настройки, Интерфейс и Быстрые товары .
Общие настройки
- Флажок Объединять позиции с одинаковым товаром устанавливается, если при добавлении однотипного товара необходимо изменять его количество. Если флажок не установлен, то информация о каждом товаре в чеке будет напечатана отдельной строкой.
- Установка флажка Назначать цену товарам с нулевой ценой означает, что цены на товар могут быть отредактированы вручную кассиром в чеке, если они не заданы магазином.
- Установка флажка При возврате распечатывать пакет документов позволяет кассиру при оформлении возвратов покупателю распечатать необходимые документы, сопровождающие возврат товаров : заявление покупателя (или кассира) о причине возврата, акт возврата, расходный кассовый ордер .
- Установка флажка Контролировать остатки товаров при закрытии чека позволяет контролировать остатки товара в момент проведения документа Чек ККМ.
- Установка флажка Выбор информационной карты только по коду закрывает доступ кассира к общему списку информационных карт сотрудников. Идентификация сотрудника производится при вводе кода его информационной карты без показа кассиру общего списка информационных карт всех сотрудников.
- Флажок Округлять процент скидки в большую сторону применяется при назначении суммовой скидки. В программе предусмотрена возможность назначения суммовой скидки по каждой позиции номенклатуры при оформлении чека. Суммовая скидка может назначаться по цене или по общей сумме товара. При этом процент скидки вычисляется как сумма скидки, деленная на цену или сумму товара. Процент скидки округляется в большую или меньшую сторону, в зависимости от установленной настройки.
- Указание интервала автосохранения текущего чека позволит автоматически сохранять информацию о текущем чеке во внешний файл. Это позволит обеспечить быстрое восстановление работы кассира при форс-мажорных обстоятельствах (например, при сбоях в обеспечении электропитанием).
Настройка интерфейса рабочего места кассира
Интерфейс рабочего места кассира (РМК) настраивается на закладке Интерфейс .

В настройках рабочего места кассиру предлагаются на выбор два варианта работы (два интерфейса):
- Если установлен флажок Отображать текстовый подбор в правой части экрана , тогда пользователю предоставляется интерфейс с использованием стандартного диалогового окна подбора товаров. Работа в РМК осуществляется с использованием клавиатуры и мыши, с возможностью подбора товара по текстовому представлению. Обычно такой режим используется при торговле непродовольственными товарами (непродовольственная розница).
- Если установлен флажок Отображать клавиатуру в правой части экрана , то для работы используется РМК с программируемой клавиатурой (без использования мыши). В правой части рабочего места кассира отображаются кнопки для удобного нажатия с touch screen или клавиатуры. Интерфейс адаптирован под потоковое сканирование товаров. Обычно такой режим работы применяется в магазинах, торгующих продовольствием (продовольственная розница). Для данного режима работы РМК настраиваются сервисные функции по подбору товаров (закрытие подбора при выборе товара, определение поля поиска по умолчанию (код, артикул или штрихкод товара)).
Настройка списка быстрых товаров
Настройка списка быстрых товаров производится на закладке Быстрые товары.

Для товаров, которые продаются достаточно часто, можно назначить кнопку быстрого выбора (кнопка товара) и сочетание клавиш (акселератор), при нажатии которых товар будет быстро выбран из списка.
2. Регистрация продаж
При регистрации продаж возможны два режима работы кассира в соответствии с указанными настройками РМК: непродовольственная розница (с использованием клавиатуры и мыши) и продовольственная розница (использование программируемой клавиатуры, потоковый режим работы с покупателями).
Оформление продаж с использованием клавиатуры и мыши (непродовольственная розница)
При выборе пункта меню Регистрация продаж открывается интерфейс РМК. При оформлении продаж с помощью этого интерфейса кассир использует для ввода данных клавиатуру и мышь.

В верхней части окна отображается информация о текущей продаже: сумма скидки, общая сумма с учетом скидки, сумма к оплате с учетом скидки.
В основном окне отображается информация о продаваемых товарах: номенклатура, количество товара, цена, тип скидки и процент скидки, сумма со скидкой.
Для управления процессом продажи предусмотрены функциональные клавиши. Для каждой функциональной клавиши существует возможность быстрого ввода с помощью назначенных горячих клавиш на клавиатуре.
Кассир может выбрать с помощью мыши любую из функциональных клавиш в интерфейсе или нажать соответствующую функциональную клавишу на клавиатуре.
- Нижн. панель (aLT+/) . При нажатии этой кнопки показываются управляющие кнопки нижней панели диалогового окна. При повторном нажатии кнопки скрываются.
- Прав. панель (/) . Открывается диалоговое окно подбора, с помощью которого можно осуществить ручной подбор товаров в документ. В диалоговом окне подбора можно осуществить поиск по артикулу, коду или штрихкоду товара.
- Возврат (*) . Оформление возврата в тот же день (до закрытия кассовой смены).
- Товарный чек (-) . Вывод товарного чека и дальнейшая его распечатка (возможно до пробития чека).
- Оплата (+) . Ввод информации об оплате и пробитие чека по кассе.
- Быстрые товары (F2) . При нажатии этой кнопки отображается дополнительная панель со списком быстрых товаров, которые были определены при настройке РМК.
- Внесение денег (F3) . Данная кнопка осуществляет внесение денег в кассу. Функция полезна при внесении разменных денег в начале смены.
- Изъятие денег (F4) . Функция осуществляет изъятие денег в случае инкассации и т. д.
- Уст. % на чек (F5) . Установка ручной скидки для продажи. При нажатии этой клавиши появляется диалоговое окно выбора, в котором кассир выбирает тип предоставляемой скидки - процентная или суммовая - и вводит значение процента или сумму скидки.
- Отмена % на чек (F6) . Отмена уже установленной скидки перед пробитием чека.
- Штрихкод (F7) . Появляется отдельное диалоговое окно, в котором можно ввести штрихкод товара.
- Информ. карта (F8) . Появляется отдельное диалоговое окно, в котором можно осуществить ручной выбор дисконтной карты с установкой скидки для продажи.
- Аннулир. чека (F9) . Кнопка для удаления номенклатуры товара из окна продаж (очищение окна).
- Режим менеджера (F11) . Переход в режим работы менеджера. Кнопка доступна только тем пользователям, для которых доступна возможность переключения интерфейса.
- Получить вес (alt + F2) . Автоматическое получение веса товара. Кнопка доступна только в том случае, если подключены электронные весы в режиме Online.
- Продавец (alt + F3) . Выбор продавца из списка сотрудников (физических лиц). Применяется для регистрации личных продаж продавцов.
- Заменить права (alt + F4) . Кнопка предназначена для регистрации сотрудника с новым набором прав. При нажатии кнопки появляется дополнительное окно, в котором нужно указать код регистрационной карты сотрудника. Применяется в том случае, когда при работе кассира необходимо вмешательство администратора, например для аннулирования чека или оформления возврата товаров.
- Уст. % на товар (alt + F5) . Установка ручной скидки при продаже конкретного товара. При нажатии этой клавиши появляется диалоговое окно выбора, в котором кассир выбирает тип предоставляемой скидки - процентная или суммовая - и вводит значение процента или сумму скидки.
- Отмена % на товар (alt + F6) . Отмена уже установленной скидки на конкретный товар.
- Отложить чек (alt + F7) . Отложить формирование чека.
- Продолж. чек (alt + F8) . Продолжить формирование отложенного чека.
- Возврат покупателя (F10) . Оформление документа возврата после закрытия кассовой смены .
- Выход (F12) . Выход в основное меню (начальный интерфейс) кассира.
Для осуществления продажи нужно отсканировать товар или добавить вручную при помощи подбора (кнопка Подбор). После этого в информационном окне товара появится соответствующая номенклатура. Далее нужно установить скидку, если она есть, и нажать кнопку Оплата. Программа перейдет в диалоговое окно регистрации оплаты товаров.
Оформление продаж с использованием программируемой клавиатуры (продовольственная розница)
Этот режим позволяет вводить данные только с клавиатуры, без использования мыши. В правой части экрана отображаются кнопки для удобного нажатия с программируемой клавиатуры или клавиатуры компьютера. Каждой кнопке, которая выполняет определенные действия, назначены горячие клавиши на клавиатуре.

- Цифры и запятая - ввод цифр. Цифры при нажатии на кнопки с программируемой клавиатуры или цифровой панели клавиатуры отображаются в правом верхнем углу под кнопками Клавиши, Возврат, Тов. чек, Оплата.
- Кол-во (К) - установить количество активной строчке табличной части чека (по конкретному товару).
- Цена (Р) - установить цену активной строчке табличной части чека (по конкретному товару).
- Сторно (D) - удалить активную строчку табличной части чека.
- Подбор (F) - открыть подбор. При установленном в настройке РМК флажке Осуществлять отбор товаров при переходе в режим подбора (если в панель цифр введено какое-то значение) фильтрация отображаемых данных в подборе осуществляется по области, указанной в настройках РМК (Код, Штрихкод, Артикул).
- Контрольно-кассовая машина в режиме фискального регистратора
При работе в режиме фискального регистратора, ККМ подключается непосредственно к компьютеру пользователя. Для ускоренного оформления продажи используется современное торговое оборудование: сканеры штрихкодов, электронные весы и т.д. Для удобства работы используется интерфейс кассира. При пробитии чека на ККМ в информационной базе автоматически регистрируется документ "Чек ККМ".
- Контрольно-кассовая машина в режиме Offline
При работе ККМ в режиме Offline вся информация о товаре выгружается и хранится в запоминающем устройстве кассового аппарата. При работе с ККМ, регистрация продаж осуществляется по коду товара. Пользователь может набрать код на клавиатуре кассы или считать его с помощью сканера штрихкодов. В конце рабочей смены из касс производится выгрузка данных о продажах в учетную программу.
- Контрольно-кассовая машина в режиме Online
В режиме Online все данные о товарах ККМ оперативно получает из программы. Информация о продажах, сформированная кассой, сразу попадает в учетную программу. Отсутствует момент загрузки данных в ККМ, так как вся необходимая информация берется из учетной программы автоматически. В результате в учетной программе хранится полностью достоверная информация по продажам, доступная для анализа и обработки.
- выбор одного из двух режимов интерфейса:
- непродовольственная розница;
- продовольственная розница;
настройка рабочего места кассира;подбор товаров (с возможностью видеть остатки и цены при подборе);автоматическое заполнение документов возврата в день продажи и позже;поиск товара по коду, штрихкоду, артикулу;поиск товара по текстовому представлению;взаимодействие с торговым оборудованием:
При оформлении продаж используется различное торговое оборудование: контрольно-кассовые машины, сканеры штрихкодов, электронные весы и т.д.
Контрольно-кассовые машины (ККМ) могут использоваться в следующих режимах работы.
Рабочее место кассира
При использовании контрольно-кассовой машины в режиме фискального регистратора прикладное решение предоставляет специальный интерфейс - "Рабочее место кассира". Интерфейс позволяет работать без мыши и даже без клавиатуры (используя touch-screen).Интерфейс "Рабочее место кассира" предоставляет следующие возможности:- фискальный регистратор;устройство для считывания магнитных карт;эквайринговые системы;программируемая клавиатура продавца (или touch–screen);дисплей покупателя;сканер штрихкода.
Вариант интерфейса "Непродовольственная розница"
При оформлении продаж с помощью варианта интерфейса "Непродовольственная розница" кассир использует для ввода данных клавиатуру и мышь.В верхней части экрана располагается информационное окно денежных средств. В нем отображается информация о текущей продаже: сумма скидки, общая сумма с учетом скидки, сумма к оплате с учетом скидки.В основном окне отображается информация о продаваемых товарах. В нем указываются: номенклатура, количество товара, цена, тип скидки и процент скидки, сумма со скидкой.Для управления процессом продажи можно использовать функциональные клавиши клавиатуры компьютера.Для регистрации продажи нужно отсканировать товар или добавить вручную при помощи подбора (кнопка "Подбор"). После чего в основном окне отобразится соответствующая номенклатура. Далее нужно установить скидку, если она есть, и нажать на кнопку "Оплата".Вариант интерфейса "Продовольственная розница"
При использовании варианта интерфейса "Продовольственная розница" данные вводятся только с клавиатуры без использования мыши.В правой части экрана могут отображаться кнопки для удобного нажатия с программируемой клавиатуры продавца, монитора touch-screen, клавиатуры компьютера или мышки. Каждой кнопке, которая выполняет определенные действия, назначены горячие клавиши на клавиатуре.Кассир действует в следующей последовательности.Считывает штрихкод товара на его этикетке.Если штрихкод не считывается – вводит последовательность цифр штрихкода, нажимает клавишу "Поиск по штрихкоду" либо на мониторе, либо на клавиатуре.Если штрихкод опять не найден – нажимает клавишу "Подбор", поиском по товарам находит нужный товар, нажимает Enter.Если необходимо установить количество товара – набирает на цифровой панели клавиатуры количество (либо нажатием кнопок на программируемой клавиатуре), нажимает клавишу установки количества. В строке товара изменяется количество.Если необходимо установить цену товара (и ему разрешено изменять цену) – набирает на цифровой панели клавиатуры цену (либо нажатием кнопок на программируемой клавиатуре), нажимает клавишу установки цены. В строке товара изменяется цена.Если необходимо установить скидку на отдельную позицию товара – вводит процент (сумму) скидки, нажимает на клавишу установки процента (суммы) скидки.Если покупатель отказался от покупки какого-либо товара – поиском по таблице товаров находит нужную строку товара, нажимает на клавишу удаления строки товара.Когда формирование табличной части чека ККМ завершено – нажимает на клавишу "Оплата". Далее на экране компьютера открывается окно оплаты товара.Прием оплаты от покупателя
В окне оплаты необходимо указать сумму, полученную от покупателя. Программа автоматически рассчитает сдачу.Если покупатель предъявляет платежную карту, то ее следует отсканировать считывателем магнитных карт или ввести информацию о ней, выбрав ее из списка доступных платежных карт.В прикладном решении предусмотрена ситуация, когда покупатель часть денежных средств (или все средства) оплачивает в кредит.Закрытие кассовой смены
При оформлении операции "Закрытие кассовой смены" на основе введенных чеков ККМ по продаже и возврату товаров формируется документ "Отчет о розничных продажах".- Национальная кухня венгрии Венгерское мясное блюдо в соусе
- Готовим коктейли алкогольные дома: пошаговые рецепты Какие коктейли можно сделать шейкере
- Владимир Долгих: уходящая номенклатура
- Страдание Святого великомученика Никиты Великомученик никита о чем молятся
- Кому принадлежит земля под сарае
- Мясо по-французски в духовке: из свинины, с картошкой, из курицы, с грибами, из говядины, с ананасом, из фарша и другие рецепты
- Как вкусно приготовить мясо по-французски из свинины в духовке – рецепт с пошаговыми фото
- Икра из патиссонов: лучшие рецепты Икра из патиссонов на зиму простой рецепт
- Бананово-шоколадная паста Банан шоколадная паста
- Осетинский пирог с сыром и зеленью
- Осетинские пироги — лучшие пошаговые рецепты
- Отличается насыщенный пар
- Чем звуки отличаются от букв?
- Какой разновидности языков естественных или формальных может
- Прямоугольный параллелепипед — Гипермаркет знаний
- Рассказ о себе на английском
- Английский язык в сфере туризма Словарный запас для путешествий на английском
- Как сделать мутный бульон прозрачным
- Простые рецепты алкогольных коктейлей в домашних условиях Коктейли с помощью шейкера рецепты
- Алкогольные коктейли — крепкие и легкие: лучшие рецепты









