Скачать программу пд спу последнюю версию. Программа подготовки данных персонифицированного учета, представляемых страхователями в пенсионный фонд российской федерации (пд спу) для регионов центрального федерального округа
« УТВЕРЖДАЮ»
Начальник ГУ - Центра по выплате пенсий
ПФ РФ по Смоленской области
____________________ В.Г.Колесников
ПРОГРАММА ПОДГОТОВКИ ДАННЫХ
ПЕРСОНИФИЦИРОВАННОГО УЧЕТА, ПРЕДСТАВЛЯЕМЫХ СТРАХОВАТЕЛЯМИ В ПЕНСИОННЫЙ ФОНД РОССИЙСКОЙ ФЕДЕРАЦИИ
(ПД СПУ)
ДЛЯ РЕГИОНОВ ЦЕНТРАЛЬНОГО ФЕДЕРАЛЬНОГО ОКРУГА
РУКОВОДСТВО ПОЛЬЗОВАТЕЛЯ
« Код программного средства - »
« Код документа – РП»
« Номер версии – 2.1.1 от 26.12.2003 г.»
Руководитель разработки
А.И. Руссин
« ___» « ___________» 2003 г.
Аннотация
Программа ПД СПУ предназначена для формирования документов индивидуального (персонифицированного) учета страхователем в соответствии с инструкцией по заполнению форм документов индивидуального (персонифицированного) учета в системе государственного пенсионного страхования, утвержденной постановлением Правления ПФ РФ, и подготовки их для передачи в электронном виде в территориальный орган ПФ РФ.
Программа обеспечивает ручной ввод и корректировку данных, формирование форм документов, утвержденных Правлением Пенсионного фонда Российской Федерации, выгрузку в пакетном режиме, вывод их на печать на принтер и в файл в DOS и Windows кодировках, а также вывод на печать незаполненных форм бланков.
Данная версия программы ориентирована на компьютеры типа PC/AT – 486/PI/PII/PIII/PIV, ОС – MS Windows 9x/NT/2000/XP.
Характер изложения данного руководства предполагает, что пользователь знаком с операционной системой Microsoft Windows95 - …XP и владеет базовыми навыками работы в ней.
Пользователю должны быть знакомы следующие понятия:
Приемы работы с окнами;
Работа с меню;
Использование управляющих элементов диалогов;
Стандартные диалоги;
Понятие буфера обмена Windows и приемы работы с ним.
Если вы недостаточно хорошо владеете вышеперечисленными навыками, советуем обратиться к справочной документации по операционной системе.
1.1. Режимы работы программы 6
1.2. Описание окна программы 6
1.3. Просмотр основных данных в процессе работы с
программой 7
2. Ввод сведений об организации 9
3. Ввод индивидуальных сведений о стаже и взносах 10
3.1. Индивидуальные сведения 10
3.2. Стаж работы 10
3.3. Страховые взносы 12
3.4. Информация о выгрузке 13
4. Ввод анкеты застрахованного лица 15
4.1. Анкетные данные 15
4.2. Место рождения 15
4.3. Документ, удостоверяющий личность 15
4.4. Адрес регистрации 16
4.5. Адрес проживания 17
4.6. Информация о выгрузке 17
5. Заявление об обмене страхового свидетельства 18
6. Заявление о выдаче дубликата страхового свидетельства 20
7. Ввод сведений о трудовом стаже застрахованного лица за
период до регистрации в системе обязательного пенсионного 22
страхования
7.1. Сведения о трудовом стаже 22
7.2. Стаж работы 22
7.3. Расчет стажа 24
7.4. Информация о выгрузке 25
8. Формирование и печать выходных форм 27
8.1. Печать пустых бланков 27
8.2. Ведомость уплаты страховых взносов 27
8.3. Вывод на печать индивидуальных сведений 28
8.4. Формирование и печать пачек документов 28
9. Установка фильтра 31
10. Массовые корректировки 32
11. Операции с БД 34
11.1. Импорт данных 34
11.2. Экспорт данных 36
11.3. Переиндексация 37
11.4. Проверка целостности данных 37
11.5. Очистка удаленных записей 37
11.6. Архивация 38
11.7. Восстановление из архива 38
12. Настройки 39
13. Краткое описание
c
труктуры и организации БД
41
Перечень сокращений и принятых обозначений, применяемых в данном руководстве
ПД СПУ – программа подготовки данных персонифицированного учета, представляемых страхователями в Пенсионный Фонд Российской Федерации;
ПФ РФ – Пенсионный фонд Российской Федерации;
ГУ - государственное учреждение;
ОС – операционная система;
БД – база данных;
Комбинации клавиш
. Когда для выполнения какой-либо команды необходимо нажать комбинацию из двух клавиш, она дается в виде Ctrl
+
F
3
. Такая запись означает, что необходимо сначала нажать первую клавишу (в нашем примере Ctrl) затем, не отпуская ее, нажать вторую клавишу комбинации (в нашем примере F3) для выполнения команды. Отпускать клавиши следует в обратном порядке.
Обозначения кнопок . Наименования кнопок в диалогах даются их названиями в рамке, например OK .
Обозначения клавиш . Клавиши, такие как Enter , Esc , Del и подобные, обозначаются наименованиями клавиш и выделены жирным шрифтом.
Для ссылок на клавиши управления курсором (клавиши со стрелками) используется фраза «клавиши управления курсором», когда необходимо сослаться на все эти клавиши. Если необходимо упомянуть одну из клавиш управления курсором в отдельности, используются выражения «Стрелка Вверх», «Стрелка Вниз», «Стрелка вправо», Стрелка Влево».
Обозначения закладок (страниц) . Для обозначения закладки (страницы) какого-либо окна программы используется наименование закладки, выделенное жирным шрифтом и подчеркнутое. Например: Информация о выгрузке .
1. Общие правила заполнения для всех типов документов
1.1. Режимы работы программы
В режиме добавления записей пользователь должен в левом окне с помощью левой кнопки мыши выбрать нужную запись, правой кнопкой мыши вызвать динамическое меню и выбрать Добавить запись или нажать Ins , после чего в правой части окна появится шаблон ввода записи.
В режиме удаления записей пользователь должен в левом окне с помощью левой кнопки мыши выбрать нужную запись, правой кнопкой мыши вызвать динамическое меню и выбрать Удалить запись или нажать Del , после чего на запрос программы либо подтвердить удаление, либо отказаться от него.
В режиме редактирования записей пользователю необходимо в левой части окна установить курсор на нужную запись правой кнопкой мыши вызвать динамическое меню и выбрать Редактировать запись или нажатьEnter (в документе по умолчанию при выборе записи установлен режим редактирования записи).
Используются типы данных:
Дата - можно ввести вручную (например, 01.01.02) или выбрать из календаря, где с помощью стрелок > выбирается год, - месяц, в ряду чисел выбрать нужную дату, нажать ОК . По умолчанию предлагается текущая (системная) дата, ее при необходимости можно исправить. Дата вводится в формате ДД.ММ.ГГ, где: ДД - день, ММ - месяц, ГГ - год соответствующей даты (две последние цифры).
Сумма (число) – ввести в поле или воспользоваться калькулятором;
Строка - ввести в текстовое поле (осуществляется автоподстановка из существующего списка);
Элемент справочника – загружается из кодификатора, или вводится в текстовом поле. Все справочники данной программы имеют идентичный интерфейс (общий вид и клавиши управления) и работа с ними осуществляется по аналогичному алгоритму. Все справочники данной программы имеют идентичный интерфейс (общий вид и клавиши управления) и работа с ними осуществляется по аналогичному алгоритму. Заполнить их можно в режиме ввода документа.
Для перемещения между полями использовать Tab , внутри поля - клавиши управления курсором, а также Home и End .
1.2. Описание окна программы
При запуске программы, на экране появляется окно, представленное на рис.1.2.
Окно содержит следующие зоны:
Основное меню (первая верхняя строка экрана);
Панель инструментов (вторая верхняя строка экрана);
Вид документа, отчетный период и наименование предприятия (третья верхняя строка экрана);
Список застрахованных лиц (в левой части окна);
Рабочая область (в правой части окна);
строка состояния (в последней строке окна) отображает режим работы программы, количество записей, информацию о включенном фильтре.
1.3. Просмотр основных данных в процессе работы с программой
Часто при работе с большим количеством записей возникают ошибки ввода данных, связанные с наличием в базе однофамильцев, например на предприятии 400 человек, причем Ивановых – 12.
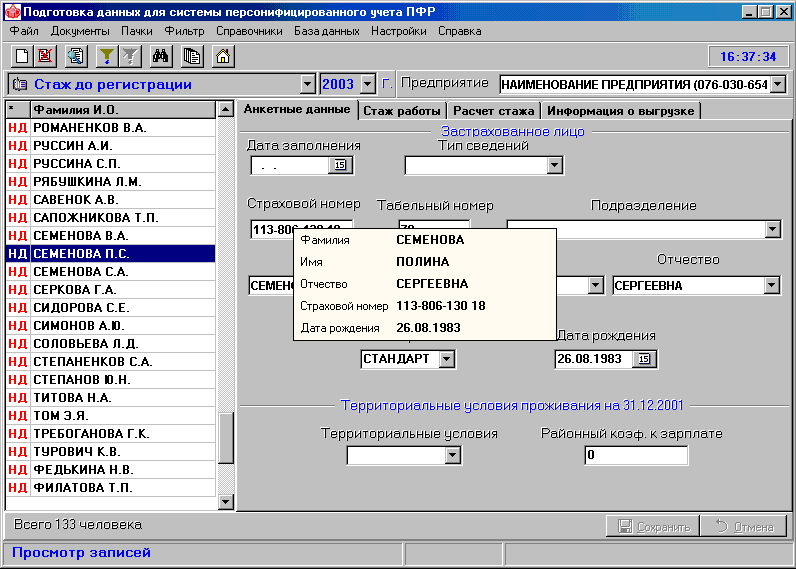
рис 1.3
Для того, чтобы проверить, какая запись редактируется не выходя на закладку «Анкетные данные», необходимо нажать комбинацию клавиш Ctrl
+Пробел.
При этом появится окно подсказки (фамилия, имя, отчество, страховой номер и дата рождения) . См. рис. 1.3
Ввод сведений об организации.
При первом запуске программы появляется окно ввода необходимых сведений об организации. Для перемещения между полями использовать клавишу Tab .
При необходимости эти сведения можно позже отредактировать (Справочники → Предприятия ).
Последовательно занесите данные в соответствующие поля и нажмите кнопку ۷ Продолжить.
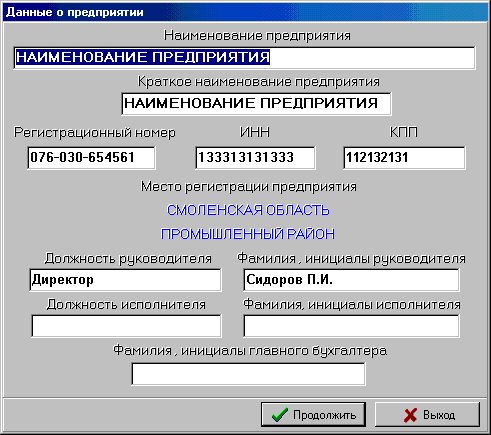
В любой момент вы можете прервать ввод информации, нажав кнопку Выход. См. рис. 2.1.
Ввод индивидуальных сведений о стаже и взносах
3.1. Индивидуальные сведения
Этот режим используется для ввода информации по сотрудникам Документы → Индивидуальные сведения о стаже и взносах
(Alt+F2).
При запуске программы пользователь автоматически попадает в режим Индивидуальные сведения . В левой части окна расположен список застрахованных лиц, в правой – данные по сотруднику.
На закладке Индивидуальные сведения поля:
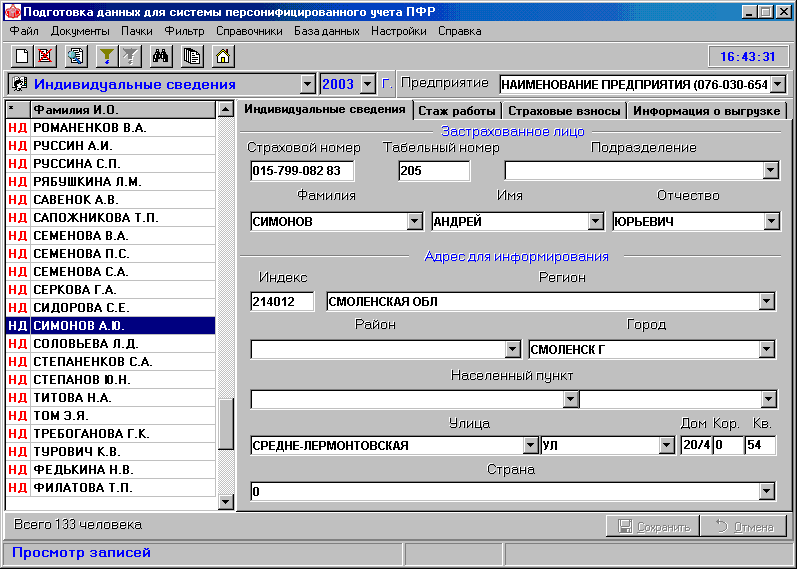 рис. 3.1.
рис. 3.1.
Для сохранения внесенных изменений нажать кнопку Сохранить.
3.2. Стаж работы
На закладке Стаж работы
отображаются все записи об основном и дополнительном льготном стаже работника за отчетный период. Чтобы ввести данные о стаже необходимо нажать кнопку Добавить и в меню выбрать вид записи – «Основная» или «Дополнительная».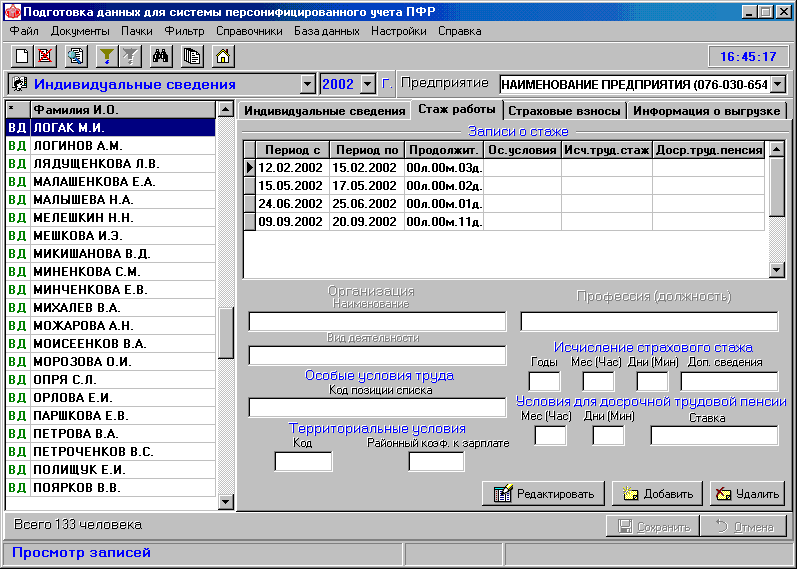
рис. 3.2.1.
В появившемся окне занести период стажа и при необходимости дополнительные параметры. Поля: Особые условия труда (основания), Исчисление трудового стажа (основание и доп. сведения), Досрочное назначение пенсии (основание), Территориальные условия
выбираются из классификаторов.
Поле Код позиции списка
не только заполняется из классификатора, встроенного в программу но позволяет вводить значения вручную. Остальные поля заполняются только вручную. Поля, в которые невозможен ввод данных становятся неактивными. При наличии ошибок ввода появляется окно описания ошибок. а поле, в котором присутствует данная ошибка становится красным. Запись данных с ошибкой блокируется После ввода всех данных нажать кнопку Сохранить или Отмена, если вы хотите отказаться от внесенных изменений.
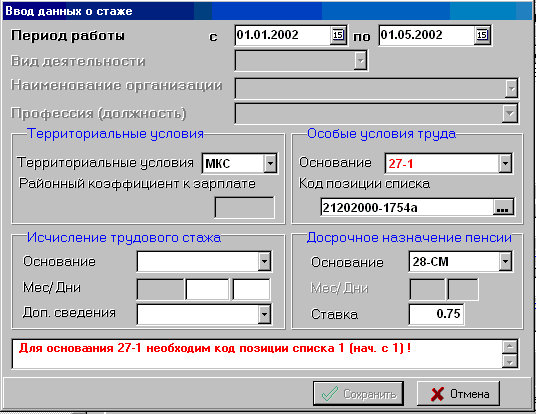
рис. 3.2.2.
3.3. Страховые взносы
На закладке Страховые взносы
заполняются поля сумм начисленных страховых взносов и другие справочные данные. Рис. 3.3.
3.4. Информация о выгрузке
Для этого необходимо выбрать пункт меню «Пачки» и нажать кнопку Сформировать. Здесь же можно выполнить проверку пачек при помощи нажатия кнопки Проверить CheckPSN. При нажатии кнопки Дополнительно можно задать дополнительные настройки при формировании пачек.
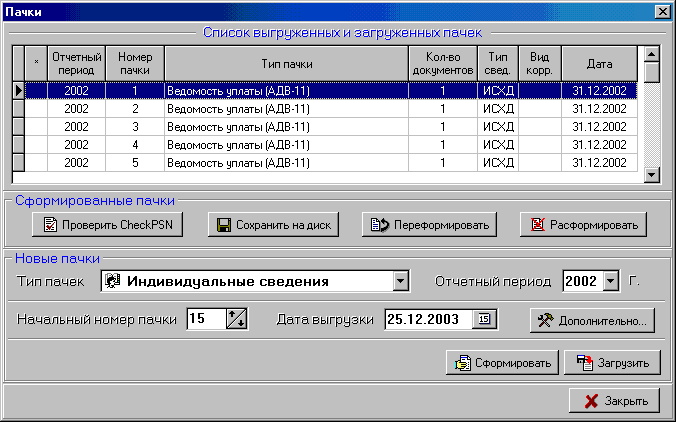
Рис. 3.4.
Ввод анкеты застрахованного лица
4.1. Анкетные данные
Этот режим используется для ввода анкетных данных сотрудников Документы → Анкета застрахованного лица
(Alt+F3).
На закладке Анкетные данные поля: Пол , Тип даты рождения выбираются из справочников, остальные поля – текстовые, заполняются вручную.
Если тип даты рождения – стандарт
, выбрать из календаря, особая
-ввести вручную.
4.2. Место рождения
На закладке Место рождения
поля: Название населенного пункта, Район, Область
выбираются из справочников, остальные поля – текстовые, заполняются вручную. 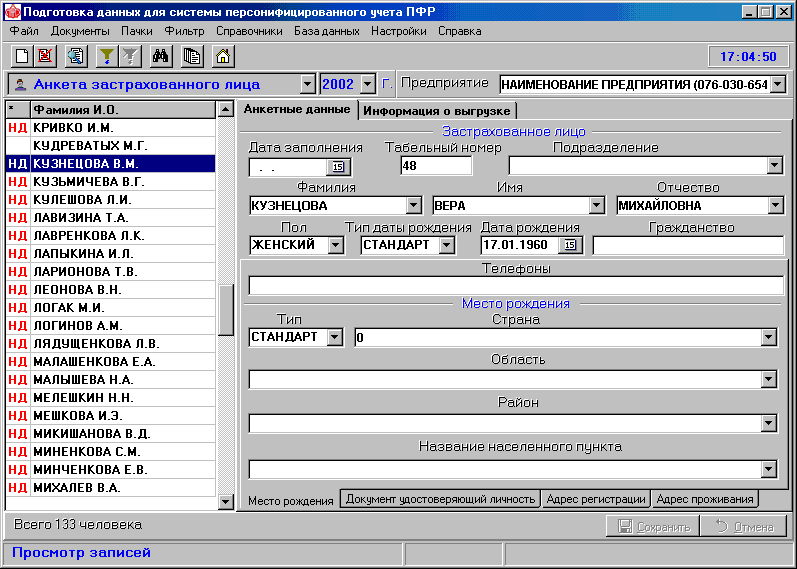 рис. 4.2.
рис. 4.2.
Если анкетные данные введены не в полном объеме в левой части окна напротив ФИО сотрудника появится флажок НД
– неполные данные. См. рис.4.2.
4.3. Документ, удостоверяющий личность
На закладке Документ, удостоверяющий личность
необходимо занести данные паспорта или другого документа, удостоверяющего личность. Рис. 4.3.
рис. 4.3.
4.4. Адрес регистрации
На закладке Адрес регистрации
поля: Страна, Регион, Район, Город, Населенный пункт, Улица
выбираются из справочников, остальные поля – текстовые, заполняются вручную. Скопировать адрес на закладку «Адрес проживания» можно с помощью кнопки в адрес проживания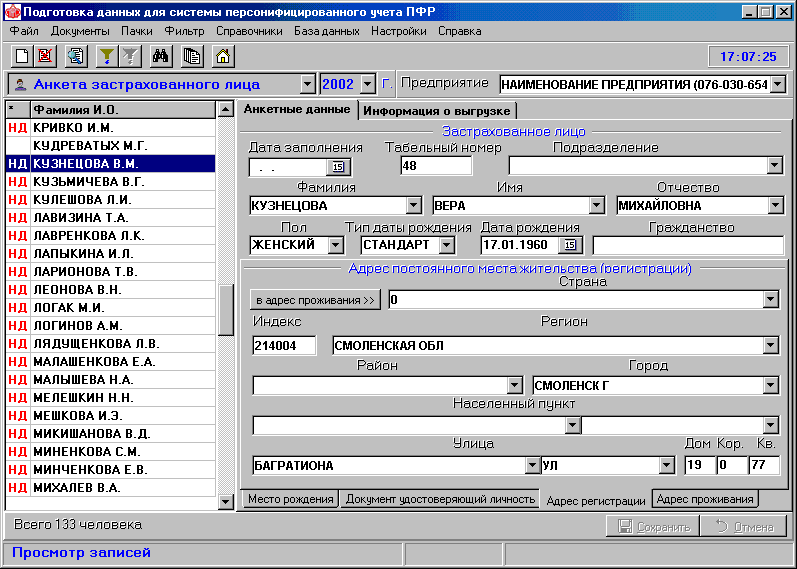
рис. 4.4.
4.5. Адрес проживания
Заполняется при отличии от адреса регистрации.
После внесения всех необходимых данных или для сохранения изменений нажать Сохранить. См. рис. 4.4.
Если внесены не все анкетные данные, в поле списка появляется флажок НД
– неполные данные и выгрузка таких данных становится невозможной.
4.6. Информация о выгрузке
Информация о выгрузке заполняется автоматически при формировании выходных форм.
Заявление об обмене страхового свидетельства
Этот режим используется для ввода заявления об обмене страхового свидетельства по сотруднику.
Документы → Заявление об обмене страхового свидетельства (Alt+F6). Рис. 5.1.
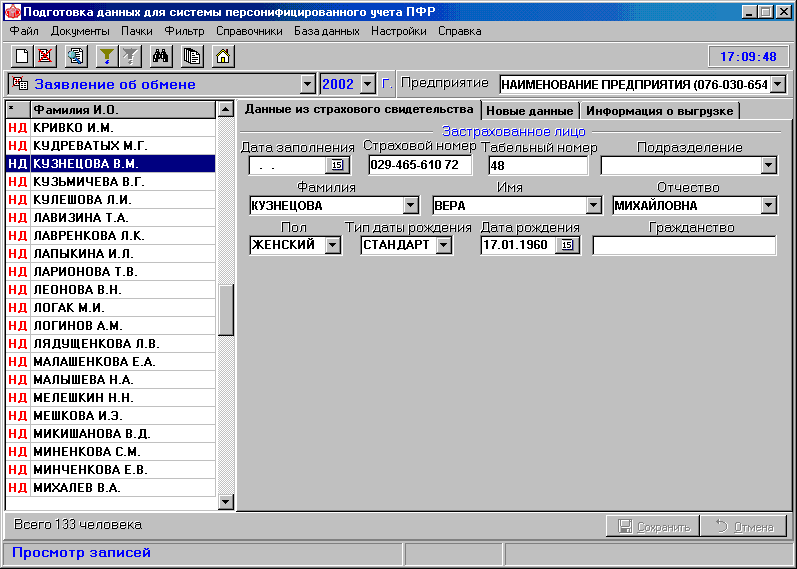
рис. 5.1.
На закладке Новые анкетные данные
Дата заполнения, Место и Дата рождения, Документ удостоверяющий личность
.
Если изменяются поля: Отчество и Место рождения , то в полях соответственно Отмена отчества и Отмена места рождения ставится параметр ОТМЕНА . Остальные поля – заполняются в случае изменения данных страхового свидетельства. См. рис. 5.1.
Для просмотра заявления о выдаче дубликата страхового свидетельства нажать на кнопку .
Для печати необходимо перейти в пункт меню «Пачки» и нажать кнопку Сформировать, после чего распечатать.
6. Заявление о выдаче дубликата страхового свидетельства
Этот режим используется для ввода заявления о выдаче дубликата страхового свидетельства.
Документы → Заявление о выдаче дубликата страхового свидетельства
(Alt+F5).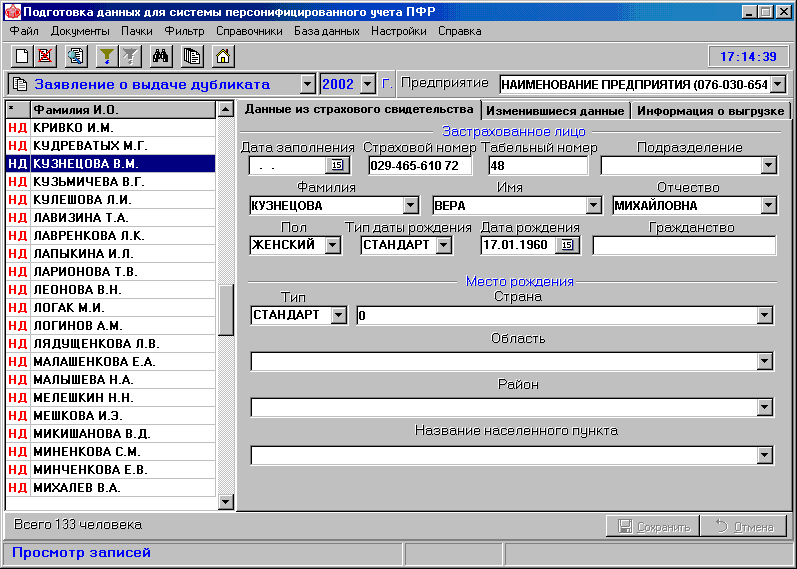 рис. 6.1.
рис. 6.1.
На закладке Изменившиеся данные
обязательно должны быть заполнены поля: Дата заполнения, Предоставление сведений, Место и Дата рождения, Документ удостоверяющий личность
.
Если изменяются поля: Отчество и Место рождения , то в полях соответственно Отмена отчества и Отмена места рождения ставится параметр ОТМЕНА . Остальные поля – заполняются в случае изменения данных страхового свидетельства. См. рис. 6.1.
Для вывода на печать заявления о выдаче дубликата страхового свидетельства нажать на кнопку , предварительно перейти в пункт меню «Пачки» и нажать кнопку Сформировать. Для выхода из режима печати - .
Ввод сведений о трудовом стаже застрахованного лица за период до регистрации в системе обязательного пенсионного страхования
7.1. Сведения о трудовом стаже
На закладке Анкетные данные
поля: Тип корректировки, Тип даты рождения, Территориальные условия
выбираются из справочников, остальные поля – текстовые, заполняются вручную. 
рис. 7.1.
Для сохранения внесенных изменений нажать кнопку Сохранить. См. рис. 7.1.
Стаж работы
На закладке Стаж работы
отображаются все записи периодах трудовой или иной общественно-полезной деятельности работника. Чтобы ввести данные о стаже необходимо нажать кнопку Добавить и в меню выбрать вид записи – «Основная» или «Дополнительная».
рис.7.2.1.
В появившемся окне занести период стажа и при необходимости дополнительные параметры. Поля: Вид деятельности, Особые условия труда (основания), Исчисление трудового стажа (основание и доп. сведения), Досрочное назначение пенсии (основание), Территориальные условия
выбираются из классификаторов.
Поле Код позиции списка
не только заполняется из классификатора, встроенного в программу но позволяет вводить значения вручную. Для полей Наименование организации, профессия
можно подобрать значения из ранее введенных по данному работнику.Остальные поля заполняются только вручную. Поля, в которые невозможен ввод данных становятся неактивными. При наличии ошибок ввода появляется окно описания ошибок. а поле, в котором присутствует данная ошибка становится красным. Запись данных с ошибкой блокируется
Для сохранения внесенных изменений нажать кнопку Сохранить, чтобы отказаться от них Отмена. 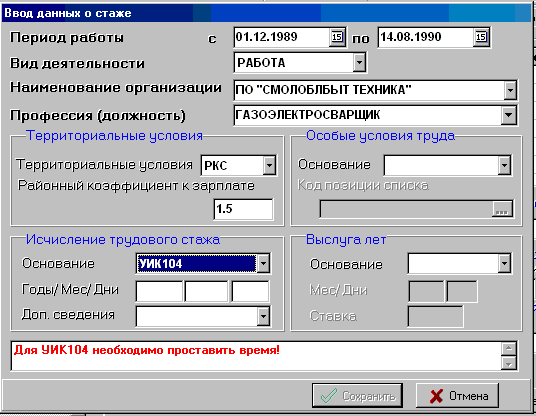
рис.7.2.2.
Примечание: Дополнительные записи о льготном стаже можно вводить только после заполнения поля основного стажа.
7.3. Расчет стажа
На закладке Расчет стажа
отображаются сведения по состоянию на 1 января 2002 года для оценки пенсионных прав застрахованного лица. Информация на данной закладке предназначена только для просмотра и является результатом введенных пользователем сведений о периодах деятельности работника. рис. 7.3.
рис. 7.3.
7.4. Информация о выгрузке
Информация о выгрузке заполняется автоматически при формировании выходных форм.
Рис. 7.4.
Формирование и печать выходных форм
8.1. Печать пустых бланков
Этот режим предназначен для печати незаполненных бланков форм индивидуальных сведений СЗВ-4-1, СЗВ-4-2. анкетных данных АДВ-1. заявлений об обмене (АДВ-2) и о выдаче дубликата (АДВ-3), сведений о стаже за период до регистрации (СЗВ-К) и описи документов (АДВ-6-1).
Для вывода на печать пустых бланков через основное меню:
Файл → Печать пустых бланков → Индивидуальные сведения (форма СЗВ-4-1).
8.2.Ведомость уплаты страховых взносов
Этот режим предназначен формирования и печати сводной ведомости уплаты страховых взносов застрахованных лиц
Пачки → Ведомость уплаты страховых взносов.
Для формирования ведомости необходимо нажать кнопку Сформировать. рис. 8.2.
рис. 8.2.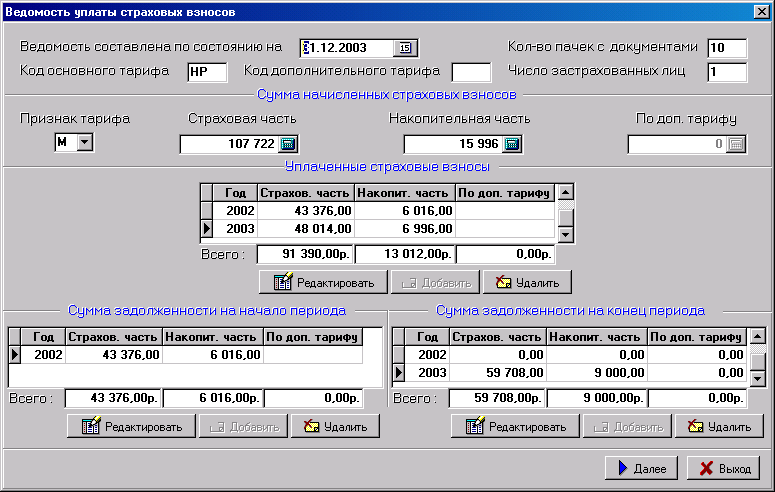
Для вывода на печать документа нажать на Далее.
См. рис. 8.2.1
В окне просмотра появится печатная форма документа, для вывода на печать нажать на кнопку , для выхода из режима печати - .
Вывод на печать индивидуальных сведений
Для вывода на печать индивидуальных сведений для одного сотрудника по форме СЗВ-4-2 необходимо в левой части окна установить курсор на нужную запись и нажать клавишу Пробел , далее в пункте меню Фильтр установить фильтр, а затем, когда на экране останется список из одного человека или нескольких перейти в пункт меню Пачки и нажать кнопкуСформировать.
В окне просмотра появится печатная форма документа, для вывода на печать нажать на , для выхода из режима печати - .
Формирование и печать пачек документов
Этот режим позволяет выгрузить пачки документов всех типов, поддерживаемых программой: анкетных данных, индивидуальных сведений, заявления о выдаче дубликата, заявления об обмене страхового свидетельства.
Для выгрузки документов в пакетном режиме необходимо использовать пункт меню Пачки .
Для задания дополнительных установок нажать кнопку Дополнительно.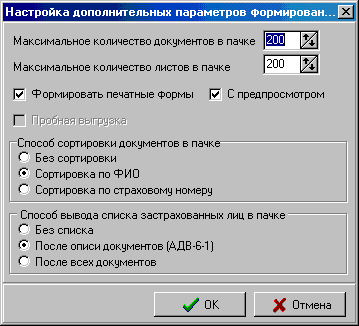
рис. 8.4.1
Выгрузка пачек в файл производится одновременно с формированием печатной формы документов. Если в настройках указана проверка перед печатью программой CheckPSN, то перед просмотром будет выдан протокол проверки сформированной пачки.
После формирования каждой пачки на экран выводится окно протокола выгрузки. См. рис. 8.4.2
Для выгруженных документов после формирования пачек в поле списка застрахованных лиц устанавливается флажок ВД
. Чтобы удалить сведения о выгрузке необходимо на закладке Информация о выгрузке
Индивидуальных сведений нажать Очистить
.
9. Установка фильтра
Пункт меню Фильтр → Установить фильтр
(Alt+F) позволяет работать с выбранными записями (Ctrl + Левая кнопка мыши) или теми записями базы данных, которые удовлетворяют установленным в данном пункте критериям отбора.
В появившемся окне выбрать условие фильтра и нажать Установить .
Если необходимо выгрузить не все сведения, а удовлетворяющие заданному критерию, то перед выгрузкой необходимо установить фильтр.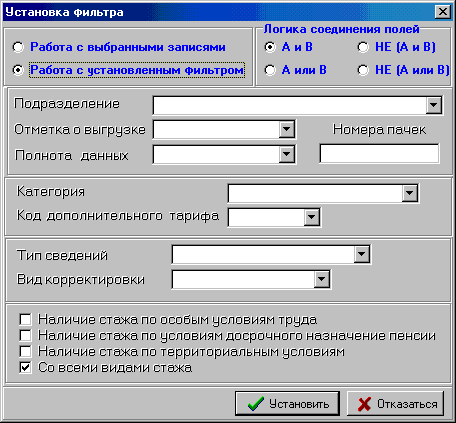
рис. 9.1.
Пункт меню Фильтр → Отменить фильтр
(Alt+О) позволяет отказаться от фильтра.
Информация о включении \ выключении фильтра отображается в строке состояния. См. рис. 9.1.
10. Массовые корректировки
Операция Массовые корректировки
предназначена для пакетной корректировки данных для списка сотрудников. Если необходимо изменить данные для нескольких сотрудников, перед корректировкой необходимо установить для них фильтр.
Войти в режим массовых корректировок можно, нажав на кнопку или через основное меню:
Файл → Массовые корректировки → Индивидуальные сведения
Этот пункт менюпозволяет изменить всем сотрудникам сведения об адресе.

В появившемся окне ввести в позиции рядом с полем индивидуальных сведений, подлежащих корректировке, необходимо поставить флажок, ввести значение и нажать Выполнить
. См. рис. 10.1.
Пункт меню Файл → Массовые корректировки → Информация о стаже
позволяет добавить в массовом порядке запись об основном стаже. 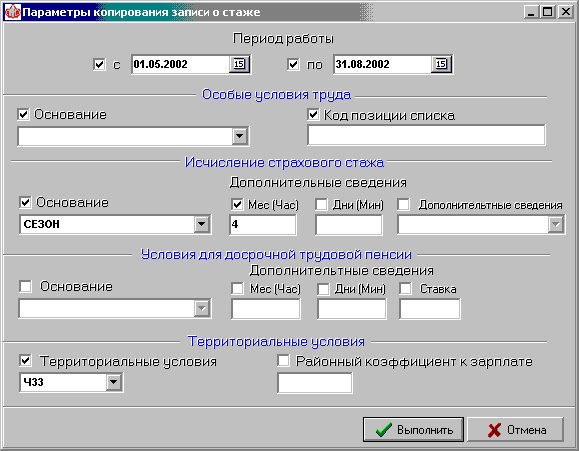
рис. 10.2.
В появившемся окне ввести период работы, для дополнительных сведений в позиции рядом с наименованием параметра необходимо поставить флажок, ввести значение и нажать Выполнить
. См. рис. 10.2.
Пункт меню Файл → Массовые корректировки → Страховые взносы
позволяет изменить в массовом порядке категорию работника, код дополнительного тарифа, тип сведений, вид корректировки и другие параметры. Порядок действий такой же, как для предыдущего пункта.
Пункт меню Файл → Массовые корректировки → Очистка информации о выгрузке
позволяет очистить информацию о выгрузке для всех сотрудников, представленных в списке. Перед этим появится запрос о подтверждении.
Перед выполнением пункта меню Файл → Массовые корректировки → Удаление выделенных записей
необходимо выделить сотрудников, подлежащих удалению (Ctrl + Левая кнопка мыши). После того появится запрос о подтверждении удаления.
11. Операции с БД
11.1. Импорт данных в БД
Операция «Импорт»
(Файл → Импорт
(Alt+I) позволяет загрузить данные из файлов данных формата ПФР и файлов-DBF в базу данных программы. После выбора данного пункта в появившемся окне необходимо выбрать формат загружаемого файла. 
Для импорта формализованного файла формата ПФР установить флажок
Из файлов данных формата ПФР изатем необходимо указать путь к файлу данных. (См. рис. 11.1.1.)Если планируется загрузка из DBF-файла, то необходимо установить флажок Из
DBF
-файлов,
указать путь к файлу данных и нажать Выполнить
.  рис. 11.1.2.
рис. 11.1.2.
В появившемся окне установить соответствие между полями внешнего DBF-файла и полями базы данных программы ПД СПУ. (См. рис. 11.1.2.)
Для импорта данных необходимо, чтобы все загружаемые данные (персональные сведения, страховые взносы: страховая, накопительная части, стаж работы) находились в одном DBF-файле.
В левой части окна («Откуда») необходимо выбрать левой кнопкой наименование поля загружаемого файла, затем в правой части окна («Куда») выбрать соответствующее поле файла persinf.dbf и нажать Добавить и т.д.
Обратите внимание на флажок
Исходные данные в Windows кодировке.
Если исходный файл в DOS-кодировке, флажок необходимо снять.
После выполнения настройки нажать Выполнить .
Для импорта текстового файла установить флажок
Из текстовых файлов , затем необходимо указать путь к файлу данных, нажать Выполнить .
В появившемся окне выполнить настройку полей внешнего текстового файла:
Выбрать тип кодировки исходного файла (DOS, Windows);
Выбрать тип файла (с разделителями, без разделителей);
Если исходный файл с разделителями, то установить соответствующий флаг, определить вид разделителей, в левой части окна необходимо выбрать левой кнопкой наименование поля загружаемого файла, определить порядковый номер поля (отсчет от "0") нажать Добавить и т.д. (Рис. 11.1.3.) .
Если исходный файл без разделителей, то выключить флаг, в левой части окна необходимо выбрать наименование поля загружаемого файла, определить позицию в строке (от "0") и длину поля и нажать Добавить .
Также загружаемые поля можно изменить или удалить.
Для загрузки текстового файла нажать кнопку Загрузить . (Рис. 11.1.3.) .
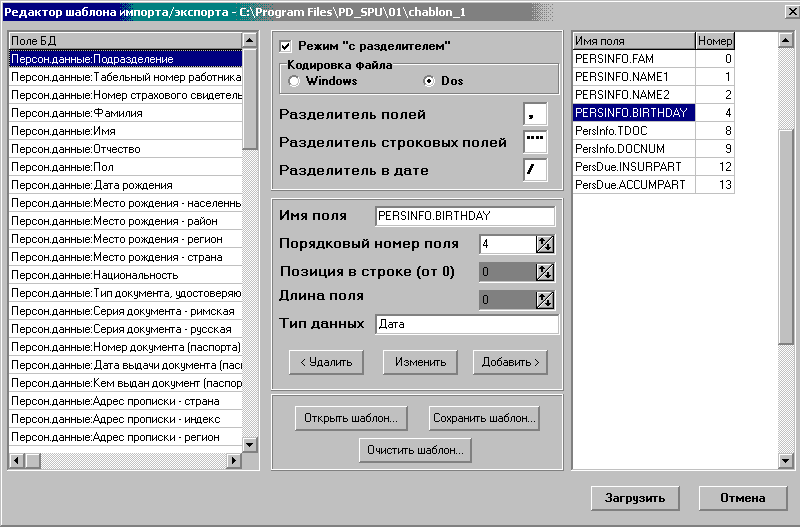
рис. 11.1.3.
Для загрузки данных из программы Оренбурга "SPU_PRED"
0.Установить программу ПД_СПУ(Смоленск). Ввести данные о предприятии.
1.Программа CNV_NLG.EXE написанная Оренбургом, создает
BASE2003\SPISOK.DBF, выгруженные данные для "Налогоплательщика".
2.В программе ПД_СПУ выбираем "Файл-Импорт-Из DBF фалов-"Spisok.DBF"-открыть"
3.Загрузить шаблон ImpField.txt и нажать "Выполнить"
Для экспорта в DBF-файл нужно поставить соответствующий флажок и определить путь к файлу. В появившемся окне настроить выгрузку (см. выше «Импорт»).
Для экспорта в текстовый файл нужно поставить соответствующий флажок
v в текстовый файл, заданный шаблоном , определить путь к файлу.
В появившемся окне настроить выгрузку (см. выше «Импорт из ТХТ»).
Шаблон можно использовать один и тот же для импорта и экспорта.
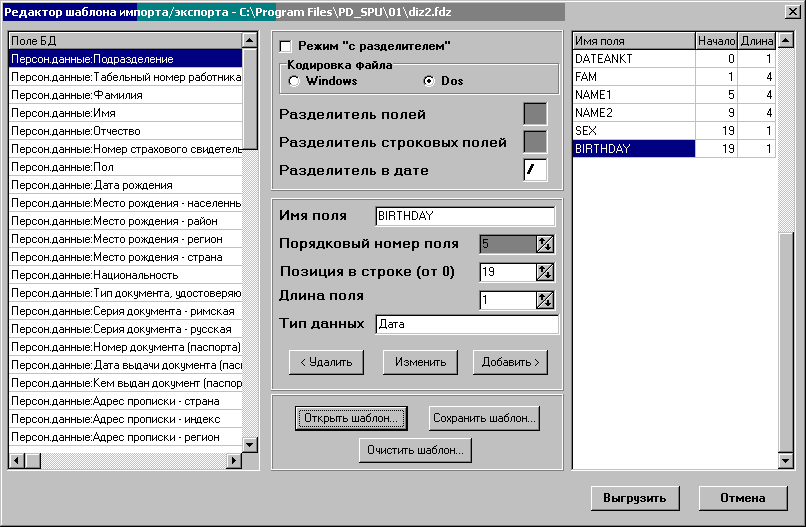
Для выгрузки текстового файла нажать кнопку Выгрузить
. См. рис. 11.2.
11.3. Переиндексация
Пункт меню База данных → Переиндексация
позволяет перестроить индексные файлы в случае искаженного отображения данных в окнах программы.
11.4. Проверка целостности
Пункт меню База данных → Проверка целостности
позволяет произвести проверку данных на корректность.
11.5. Очистка удаленных записей
Пункт меню База данных → Очистка удаленных записей
позволяет физически удалить из файла ранее помеченные как удаленные записи (при использовании клавиши Del
записи лишь помечаются как удаленные, но физически не удаляются из базы данных). Операция необратимая!!!
11.6. Архивация
Пункт меню База данных → Архивация базы данных
позволяет создать ZIP - архив каталога с информационной базой организации (ORGx).
При выборе данного пункта меню выдается сообщение, которое содержит имя файла (соответствует дате создания архива) и место расположения архива БД.
После подтверждения выполняется архивация и выдается сообщение об успешном создании архива.
11.7. Восстановление из архива
Пункт меню База данных → Восстановление из архива
позволяет восстановить данные из архива.
После выбора данного пункта меню необходимо указать путь к архиву с информационной базой.
12. Настройки
Данный пункт меню предназначен для настройки путей к БД.
На первой закладке Общие
следует установить при необходимости флажок
v Использовать КЛАДР для заполнения адресной информации
v Проверять пересечение периодов трудового стажа (не проверять, предупреждение, ошибка) используется при работе со сведениями за период до регистрации (форма СЗВ-К).
v Использовать клавишу для хождения по полям,
На второй закладке Каталоги
необходимо настроить пути к каталогу базы данных, шаблонам отчетов, архиву БД, справочникам КЛАДР.
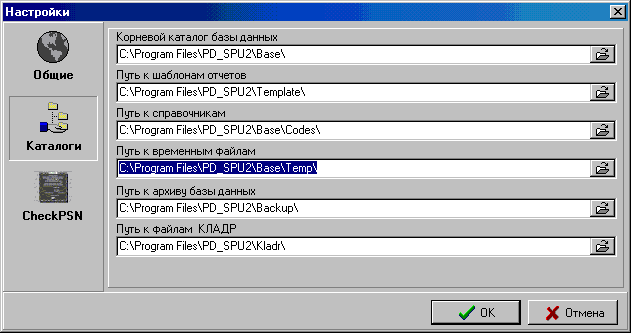
рис. 12.1.
На закладке Программа
CheckPSN
можно установить опции проверки файлов и задать путь к программе CheckPSN и ее параметры запуска. Подробнее о параметрах запуска CheckPSN можно узнать в документации, поставляемой с данной программой 
рис 12.2
13. Краткое описание структуры и организации базы данных
База данных представляет собой набор.dbf файлов, записанных в дереве каталогов. В корневом каталоге файлов базы находится файл данных о предприятиях, в котором прописаны каталоги с файлами данных о работниках каждого предприятия. Наименование такого каталога имеет вид: ORGx, где x - порядковый номер. В каталоге ORGx находятся подкаталоги расчетных периодов, которые имеют соответствующее периоду наименование, например 2002, и файл о работниках предприятия persinf.dbf, данные которого справедливы для всех периодов.
В каталоге периода расположены все файлы персональных данных, характерных для конкретного периода. Путь к базе данных должен быть прописан в ini-файле с меткой BASEPATH.
Файлы справочников расположены в отдельном каталоге, путь к которому должен быть прописан в ini-файле с меткой CODEPATH.
Также в ini-файле прописываются пути к временным файлам, файлам печатных форм и выгружаемым формализованным файлам, файлам бланков с метками TEMPLATE.
При отсутствии ini-файла, последний создается автоматически при первом запуске программы, а необходимые пути прописываются как поддерево текущего каталога.
По принципу работы база данных - реляционная. Для каждого файла данных имеется индексный файл, имя которого такое же как у файла данных, а расширение.xbf.
Для работы программы достаточно иметь файл pd_spu.exe, каталоги Base\Codes, Template. При первом запуске программы автоматически создаются ini-файл, каталог с информационной базой ORGx, файл о работниках предприятия persinf.dbf.
| ЛИСТ РЕГИСТРАЦИИ ИЗМЕНЕНИЙ |
|||||||||
| Номера листов (страниц) | Всего листов | N док-та | Вх. N и дата | Под-пись | Дата |
||||
| Заме-нен-ных | Новых | рован-ных |
|||||||
Характеристики программы
- Программа ориентирована для использования на любых локальных компьютерах под управлением ОС Windows 2000/XP/Vista/7/8/10.
- Печать всех документов на любых принтерах (русифицированных и не русифицированных, на сетевых и локальных).
- Простой переход на более поздние версии путем повторной инсталляции поверх устаревшей версии программы.
- Возможность работы с несколькими предприятиями в одной базе данных.
- Возможность организации как локальной однопользовательской базы данных, не требующей установки СУБД (по умолчанию), так и сетевой многопользовательской базы данных, размещенной на удаленном сервере (СУБД FireBird).
- Не требует от пользователя знаний кодов персонифицированного учета, формата выходных файлов, правил заполнения индивидуальных сведений и анкетных данных
Функциональные возможности
- Программный комплекс ПД СПУ предназначен для заполнения, вывода на печать и перевода в электронную форму документов:
СЗВ-СТАЖ. Сведения о страховом стаже застрахованных лиц;
- СЗВ-КОРР. Данные о корректировке сведений, учтенных на индивидуальном лицевом счете застрахованного лица;
- СЗВ-ИСХ. Сведения о заработке (вознаграждении), доходе, сумме выплат и иных вознаграждений, начисленных и уплаченных страховых взносах, о периодах трудовой и иной деятельности, засчитываемых в страховой стаж застрахованного лица;
- ОДВ-1. Сведения по страхователю, передаваемые в ПФР для ведения индивидуального (персонифицированного) учета
- СЗВ-М. Сведения о застрахованных лицах;
- РСВ-1. Расчет по начисленным и уплаченным страховым взносам на обязательное пенсионное страхование в Пенсионный фонд Российской Федерации и на обязательное медицинское страхование в Федеральный фонд обязательного медицинского страхования плательщиками страховых взносов, производящими выплаты и иные вознаграждения физическим лицам;
- РСВ-2. Расчет по начисленным и уплаченным страховым взносам на обязательное пенсионное страхование в Пенсионный фонд Российской Федерации и страховым взносам на обязательное медицинское страхование в Федеральный фонд обязательного медицинского страхования главами крестьянских (фермерских) хозяйств;
- РВ-3. Расчет по начисленным и уплаченным взносам в Пенсионный фонд Российской Федерации, применяемый при осуществлении контроля за уплатой взносов для работодателей, уплачивающих взносы на дополнительное социальное обеспечение;
- СЗВ-6-1. Сведения о начисленных и уплаченных страховых взносах на обязательное пенсионное страхование и страховом стаже застрахованного лица;
- СЗВ-6-2. Реестр сведений о начисленных и уплаченных страховых взносах на обязательное пенсионное страхование и страховом стаже застрахованных лиц
- СЗВ-6-3. Сведения о сумме выплат и иных вознаграждений, начисляемых плательщиком страховых взносов - страхователями в пользу физического лица.
- СЗВ-6-4. Сведения о сумме выплат и иных вознаграждений, о начисленных и уплаченных страховых взносах на обязательное пенсионное страхование и страховом стаже застрахованного лица.
- СЗВ-1. Индивидуальные сведения о трудовом стаже, заработке (вознаграждении), доходе и начисленных страховых взносах застрахованного лица.
- СЗВ-3. Индивидуальные сведения о трудовом стаже, заработке (вознаграждении), доходе и начисленных страховых взносах застрахованного лица.
- СЗВ-4-1. Индивидуальные сведения о страховом стаже и начисленных страховых взносах на обязательное пенсионное страхование застрахованного лица.
- СЗВ-4-2. Индивидуальные сведения о страховом стаже и начисленных страховых взносах на обязательное пенсионное страхование застрахованного лица (списочная форма).
- АДВ-10. Сводная ведомость форм документов СЗВ-3, передаваемых работодателем в ПФР.
- АДВ-11. Ведомость уплаты страховых взносов на обязательное пенсионное страхование.
- АДВ-6-1. Опись документов, передаваемых страхователем в ПФР.
- АДВ-6-2. Опись сведений, передаваемых страхователем в ПФР.
- АДВ-1. Анкета застрахованного лица.
- АДВ-2. Заявление об обмене страхового свидетельства.
- АДВ-3. Заявление о выдаче дубликата страхового свидетельства.
- ДСВ-1. Заявление о добровольном вступлении в правоотношения по обязательному пенсионному страхованию в целях уплаты дополнительных страховых взносов на накопительную часть трудовой пенсии.
- ДСВ-3. Реестр застрахованных лиц, за которых перечислены дополнительные страховые взносы на накопительную часть трудовой пенсии и уплачены взносы работодателя.
- СЗВ-К. Сведения о трудовом стаже застрахованного лица за период до регистрации в системе обязательного пенсионного страхования.
- СЗВ-СП. Сведения об иных периодах деятельности застрахованного лица, засчитываемых в страховой стаж.
- СПВ-1. Сведения о начисленных, уплаченных страховых взносах на обязательное пенсионное страхование и страховом стаже застрахованного лица для установления трудовой пенсии.
- СПВ-2. Сведения о страховом стаже застрахованного лица для установления трудовой пенсии.Имеет простой, интуитивно понятный пользовательский интерфейс и позволяет в удобном для пользователя режиме ввести все необходимые данные, произвести их обработку и сформировать выходные документы как в электронном, так и в печатном виде.
- Помогает пользователю произвести расчет страховых взносов по тарифу и по дополнительному тарифу, расчет по начисленным и уплаченным страховым взносам и другие расчеты.
- Осуществляет предварительную проверку введенных данных в соответствии с Правилами проверки сведений представляемых в ПФР.
- Позволяет осуществлять проверку электронных форм документов напрямую из программы с помощью внешних программ проверки отчетности CheckXML и CheckPFR с выводом протокола проверки на экран.
- Имеет возможность создавать как пакет форм за отчетный период, так и выгружать в XML-файлы формата ПФР отдельные пачки.
- Позволяет загружать в базу данных программы пачки сведений из XML-файлов по формату ПФР.
- Имеет возможность импортировать пользовательские данные из файлов формата dBase III (dbf-файлов) содержащих анкетные данные, сведения о заработке, взносах и стаже в поддерживаемые программой виды документов или во встроенный справочник застрахованных лиц.
- Позволяет осуществлять преобразование (конвертацию) следующих видов форм: форм СЗВ-6-1, СЗВ-6-2 и СЗВ-6-3 в форму СЗВ-6-4, форму СЗВ-6-4 в Раздел 6 формы РСВ-1 с 2014 года, форму РСВ-1 с 2014 года в форму РСВ-1 с 2015 года, а также имеет отдельный пакетный режим преобразования (конвертации) файлов с пачками сведений по форме РСВ-1 с 2014 года в форму РСВ-1 с 2015 года без загрузки сведений в базу данных программы.
- Позволяет импортировать справочник адресов из унифицированного классификатора адресов России (КЛАДР) и использовать его для подстановки при вводе адресов в сведениях о застрахованных лицах.
- Позволяет осуществлять печать пустых бланков форм ПФР.
- В программе ведется журнал по загруженным, выгруженным и проверенным пачкам.
- Программа снабжена справкой по работе с программой.
Версия 5.9.5 от 01.06.2017
Исправлена ошибка загрузки формы СЗВ 6-1
+ Исправлена ошибка возникающая при заполнении заявления о назначении пенсии, при прикреплении файлов со сканами документов на операционных системах Windows XP
+ Исправлена выгрузка в XML формы СЗВ-КОРР, иногда суммы выплат помесячно не попадали в выходной файл
+ Для формы СВЗ-КОРР доработан ввод информации (Для корректируемых периодов с 2002г по 2009г заблокирована возможность ввода "Сведений о корректировке данных о заработке (вознаграждении), доходе, сумме выплат и иных вознаграждений, начисленных в пользу застрахованного лица")
+ Добавлена нумерация страниц в печатной форме СЗВ-СТАЖ
+ Добавлена загрузка из XML форм СЗВ-СТАЖ, СЗВ-ИСХ, СЗВ-КОРР
+ Исправлены ошибки выгрузки в XML формы СЗВ-ИСХ
+ Для форм СЗВ-СТАЖ, СЗВ-ИСХ, СЗВ-КОРР поля "ФИО руководителя" и "Должность руководителя" сделаны обязательными для ввода
Для установки программы скачайте приложенный архив на свой компьютер. Распакуйте скачанный архив и запустите файл установки PD_SPU_2010_xxx.EXE (где XXX - номер версии)
Перечень файлов, содержащихся в архиве:
1. PD_SPU_2010_xxx.EXE (инсталятор программы)
2. History.txt (вся история изменений)
3. Руководство пользователя.pdf (Руководство пользователя)
4. PD_SPU_2010.chm (Руководство пользователя в chm формате)
Имеются такие бланки отчетов как СЗВ М, РСВ-1, СЗВ-К и другие. Но для того, чтобы все отчеты были верно составлены, необходимо вовремя обновлять ПД СПУ.
Не принимают отчет в ПФР, требуют бланк СЗВ М новой формы, делаю отчет в ПД СПУ, где взять новый бланк?
Возможно, у Вас старая версия программы и там старая форма СЗВ-М. Для начала Вам просто нужно обновить Вашу программу. Ведь новые формы и бланки разных отчетов, таких, как СЗВ-М, не подтягиваются из интернета. Обновить данные формы отчетов, можно только, обновив полностью программу.
Как узнать какая версия ПД СПУ у меня установлена?
Это сделать очень просто. Откройте Вашу программу и посмотрите, какая версия написана в шапке. Так же в шапке написана и дата, когда была выпущена данная версия. Затем просто переходите ко мне на сайт и смотрите последнюю версию программы.
Продадут ли данные из базы при обновлении программы до новой версии?
Нет, Ваши данные останутся на месте. Разработчики предусмотрели заранее, что программа будет обновляться, поэтому обновления происходят без потери базы данных. Если Вы все таки боитесь, что с базой данных что-то случится, сделайте резервную копию. Для это перейдите в пункт меню «Сервис» — «Резервное копирование БД» — «Создать резервную копию».

- Вкус Средиземноморья: паста с соусами из баклажан и помидоров
- Мортаделла - итальянская колбаса
- Как приготовить брокколи брокколи с грибами в сметанном соусе Что приготовить из брокколи и грибов
- Как правильно приготовить овсяный суп на плите, в мультиварке и горшочках
- Расклады на картах таро на личность
- Онлайн гадание «Выбор из двух вариантов» на картах Таро с толкованием результата
- Меню для кафе (варианты оформления и образец)
- Великие об успехе. Отступать — всегда рано! Подборка мотивирующих цитат для достижения успеха и своих целей
- Цитаты о бизнесе и успехе великих людей: курс на процветание
- Фирменный бланк ООО и ИП — скачать образцы и как сделать самостоятельно
- Христофор колумб решил что приплыл
- Мясо по-французски в духовке: из свинины, с картошкой, из курицы, с грибами, из говядины, с ананасом, из фарша и другие рецепты
- Как вкусно приготовить мясо по-французски из свинины в духовке – рецепт с пошаговыми фото
- Икра из патиссонов: лучшие рецепты Икра из патиссонов на зиму простой рецепт
- Бананово-шоколадная паста Банан шоколадная паста
- Осетинский пирог с сыром и зеленью
- Осетинские пироги — лучшие пошаговые рецепты
- Пирожки с тыквой в духовке на дрожжевом, песочном, слоеном тесте
- Идеальные сырники с манкой (всегда держат форму) Рецепт вкусных сырников с манкой
- Сырники из творога с манкой рецепт с фото пошагово на сковороде пышные Рецепт сырников из творога пошагово с манкой









