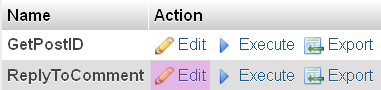Das Internet funktioniert, aber es besteht keine Verbindung. Das Internet funktioniert auf dem Laptop nicht
Probleme mit dem Browser, wenn dieser die Seiten nicht öffnet, sind vielen Benutzern bekannt. Es scheint, dass sie pünktlich für das Internet bezahlt haben und alle Parameter richtig konfiguriert wurden, und die Anwendung weigert sich, den Links zu folgen.
Es gibt Fälle, in denen Websites vor den Augen des Benutzers angezeigt werden, dies jedoch sehr, sehr langsam. Manchmal betrifft das Problem ausschließlich Videodateien oder Bilder, die im World Wide Web veröffentlicht werden. Es kommt auch häufig vor, dass nur ein Browser keine Internetseiten starten möchte, während andere Browser ihre Funktionen ordnungsgemäß ausführen.
Die erste Aufgabe, die sich dem Benutzer stellt, besteht darin, die Ursache dieses Problems herauszufinden.
Experten identifizieren Problemquellen, aufgrund derer Internetbrowser möglicherweise nicht auf alle Seiten gleichzeitig zugreifen:
- Registrierung;
- Hosts-Datei;
- Viren und Antiviren;
Registrierungsprüfung
Wenn Sie Probleme beim Öffnen von Webseiten haben, achten Sie zunächst auf die Registrierung. Überprüfen Sie es und bearbeiten Sie seinen Inhalt bei Fehlern.Wie öffne ich die Registrierung? Theoretisch können Sie das Systemlaufwerk durchsuchen. Eine schnellere Option besteht jedoch darin, das Dienstprogramm zur Befehlsausführung zu verwenden. Drücken Sie Win + R, geben Sie regedit ein und bestätigen Sie die Aktion mit der Eingabetaste.
Ein Editor erscheint auf Ihrem Bildschirm. Sehen Sie sich an, was die Registrierung enthält. Auf der linken Seite befinden sich Abschnitte, von denen einer HKEY_LOCAL_MACHINE ist. Wählen Sie nacheinander die folgenden Unterabschnitte aus: zuerst SOFTWARE, dann Microsoft, dann Windows NT, dann CurrentVersion und am Ende - Windows. Rechts sehen Sie die Parameter. Der Parameter AppInit_DLLs sollte Sie interessieren. Stellen Sie sicher, dass der Wert leer ist. Wenn es sich um einen Dateipfad handelt, löschen Sie den gesamten Text. Die Bearbeitung erfolgt über das Kontextmenü, das mit der rechten Maustaste aufgerufen wird.

Versuchen Sie, zum Parameter AppInit_DLLs und im Abschnitt HKEY_CURRENT_USER zu gelangen. Es muss auch leer bleiben. Wenn der Wert noch bearbeitet werden musste, starten Sie den Computer neu. In den meisten Fällen ist dieser Algorithmus eine effektive Lösung.
Hosts-Datei
Das Testen auf Probleme mit dieser Datei wird mit dem Skype-Programm durchgeführt. Wenn es funktioniert, aber einer oder alle Browser nicht, müssen Sie den Text in der Hosts-Datei ändern. In der Praxis gilt dieses Problem nur für bestimmte Sites, also überprüfen Sie einige verschiedene Links.Sie finden diese Datei unter diesem Pfad: C:\Windows\System32\Treiber\usw. Seine Besonderheit ist das Fehlen jeglicher Erweiterung.

Für den Normalbetrieb muss die letzte Zeile folgender Text sein: "127.0.0.1 localhost". Wenn es weitere bestimmte Datensätze gibt, dann wurden diese eindeutig künstlich erstellt. Dies geschah höchstwahrscheinlich durch einen Virus. Löschen Sie daher allen unnötigen Text und starten Sie das System neu. Starten Sie die Site in einem Webbrowser. Wenn das Problem weiterhin besteht, fahren Sie mit dem nächsten Schritt fort.
DNS-Problem
Wenn der Browser die Seiten wegen DNS nicht genau öffnet, dann kann dieser Grund sehr einfach behoben werden. Starten Sie die Kommandozeile über Start - System Tools oder indem Sie den Befehl "cmd" in die Suchleiste des Startmenüs eingeben.Senden Sie dazu mehrere Pakete an die Serverseite eines beliebigen Betriebsstandorts. Experten nennen dies "Ping"-Aktion. Dies liegt daran, dass der Befehl ping heißt. Geben wir beispielsweise ping google.com ein und drücken Sie die Eingabetaste.

Wenn Sie als Antwort mehrere Zeilen mit den Parametern "Anzahl Bytes", "Zeit" und "TTL" erhalten haben, ist alles in Ordnung. Wenn eine Meldung erscheint, die besagt, dass die Site nicht gefunden werden konnte, handelt es sich wahrscheinlich um DNS. Sie können dies zu 100% überprüfen, indem Sie den Befehl ping 8.8.8.8 eingeben. Eine normale Antwort erhalten? Wenn ja, liegt das Problem am DNS.
Diese Ungenauigkeit in den Eigenschaften der Internetverbindung wird behoben. Deaktivieren Sie die automatische Vervollständigung und geben Sie den Wert manuell ein. Geben Sie 8.8.8.8 für den primären DNS-Server und 8.8.4.4 für den alternativen DNS-Server ein. Danach sollte das Internet wie zuvor funktionieren.
Viren
Malware kann die ordnungsgemäße Funktion von Browsern verhindern. In der Regel wird Skype unter dem Einfluss von Viren wie beim vorherigen Problem weiterhin alle Funktionen vollständig ausführen.Viren zielen oft auf bestimmte Programme ab. Einige von ihnen sind für bestimmte Browser bestimmt. Gleichzeitig ist es für den Benutzer sehr schwierig, selbstständig das Vorhandensein eines Trojaners oder einer anderen Art von Virus auf seinem Computer zu erkennen. Daher können Sie auf die Hilfe spezieller Dienstprogramme nicht verzichten.
Die Rettung für den Benutzer kann ein Programm namens Antimalware sein, das bösartige Dateien effektiv bekämpft. Die meisten dieser Programme sind nicht kostenlos. Genauer gesagt, bestimmte Funktionen stehen jedem zur Verfügung, aber nur seine Kunden erhalten die Vollversion des Programms. Nur gekaufte und rechtzeitig aktualisierte Antivirenprogramme können einen hundertprozentigen Schutz garantieren.
Diese Art von Virus wie Trojan.Winlock zielt darauf ab, den Netzwerkzugriff und bestimmte Funktionen von Webbrowsern zu blockieren: Opera, Chrome, Yandex usw. Viele Benutzer sind bereits in eine unangenehme Situation geraten, wenn auf dem Bildschirm eine Aufforderung zur Eingabe einer SMS zur weiteren Entsperrung angezeigt wird mit dem Browser arbeiten... Es ist praktisch unmöglich, entweder die Einzahlung oder das Fenster durch normales Klicken auf das "Kreuz" zu schließen. Wir müssen die Hilfe des Task-Managers verwenden. Stellen Sie sicher, dass Sie das System anschließend mit einem Antivirenprogramm scannen.

Manchmal blockiert Malware beliebte Websites. Benutzer von Vkontakte und anderen sozialen Netzwerken stehen oft vor dieser Schwierigkeit. Blockiert Viren und Websites, die Antivirus-Inhalte hosten.
Daher ist die einzig richtige Entscheidung für den Benutzer, sich vorab um den Schutz des Computers zu kümmern. Beliebte Antivirenprogramme sind die besten PC-Verteidiger. Obwohl sie bezahlt werden, machen sie mit ihren Funktionen gut. Experten raten davon ab, bei der Informationssicherheit zu sparen, insbesondere für diejenigen, die wichtige Daten auf ihren Computern haben.
Kostenlose Antivirenprogramme sind für diejenigen geeignet, deren Computer kein funktionierendes Werkzeug ist.

Antivirus und Firewall
Oftmals erlauben Antivirenprogramme selbst keinen Zugriff auf bestimmte Sites. Und obwohl eine solche Sperrung eine Sicherheitsmaßnahme ist, können Sie diese entfernen, wenn Sie wirklich auf den gewünschten Link klicken möchten. Übrigens neigen auch Standard-Sicherheitstools wie Firewalls und Firewalls dazu, Benutzern solche Einschränkungen aufzuerlegen.Die Überwindung dieser Einschränkung erfolgt durch die Konfiguration des Antivirenprogramms.
Die Konfiguration der Firewall ist in den meisten Fällen Sache des Systemadministrators.

Statische Routen
Gefälschte Routing-Tabelleneinträge sind oft die Hauptursache für unzugängliche Sites. Wenn Sie über eine große Anzahl solcher Datensätze verfügen, kann das Löschen eines Datensatzes bis zu einer Stunde Ihrer Zeit in Anspruch nehmen. Zu diesem Zweck wurde der Befehl "route -f" erfunden. Es muss in der Befehlszeile eingegeben werden. Dieser Befehl löscht die gesamte Liste der Routen.TCP-IP-Einstellungen zurücksetzen
Die letzte Möglichkeit besteht darin, die TCP-IP-Parameter zurückzusetzen. Eingabeaufforderung ausführen. Geben Sie zuerst den Befehl "netsh winsock reset" gefolgt von "netsh int ip reset" ein.Sie müssen das Ergebnis nach dem Neustart des Systems überprüfen.
Ergebnisse
Die Praxis zeigt, dass beim zweiten und weiteren Problemen beim Öffnen des Browsers die Lösung viel schneller gefunden wird als beim ersten Mal, es gibt immer eine Option mit einem Anruf bei einem Spezialisten, der definitiv den Haken findet. Stellen Sie dazu jedoch sicher, dass Sie die Netzwerkeinstellungen korrekt eingegeben haben und das Datum für die Zahlung für das Internet noch nicht ansteht. Die Neuinstallation des Betriebssystems kann eine noch drastischere Methode sein. Stellen Sie jedoch sicher, dass Sie wichtige Daten speichern, bevor Sie dies tun. Manchmal hilft Ihnen ein Neustart von Windows dabei, das Problem schneller zu beheben als alle oben genannten Methoden. Dies gilt insbesondere für Windows 7, 8 und 10, da die Treiber darin automatisch installiert werden.Viele haben mit einem solchen Problem wie dem Fehlen von Internet auf einem Computer, Laptop oder anderen Geräten konfrontiert. In diesem Fall zeigt der Browser eine Meldung an: „Die Webseite ist nicht verfügbar“ oder eine ähnliche Aufschrift. Häufige Schuldige hierfür sind: ein Unfall auf der Leitung des Providers, defekte Heimgeräte (Router, Netzwerkkarte etc.) oder falsche Einstellungen. All dies kann mit zwei Worten beschrieben werden - "es gibt kein Internet". Und was ist mit denen, bei denen die Verbindung funktioniert, aber die Webseiten nicht geöffnet werden?
Dieser Artikel spricht über diese Situationen und wie Sie dieses Problem lösen können. Im letzten Artikel habe ich die Situation besprochen, wann.
Problemanalyse
Der erste Schritt besteht darin, sicherzustellen, dass der Internetzugang tatsächlich vorhanden ist und ordnungsgemäß funktioniert. In der Regel funktionieren in einer solchen Situation andere Programme, die das Netzwerk nutzen (Skype, ICQ usw. sind verfügbar).
Manchmal sind sie jedoch nicht vorhanden und es gibt keine Möglichkeit, diese Anwendungen zu installieren. In diesem Fall können Sie den Netzwerkbetrieb über die Befehlszeile überprüfen. Drücken Sie dazu die Tastenkombination Window + R und geben Sie im erscheinenden Fenster cmd ein. Vor dem Benutzer sollte ein Terminal erscheinen, in das er den Ping-Befehl eingibt (dann können Sie beispielsweise versuchen, die Adresse der Yandex-Site einzugeben, es stellt sich heraus, dass Sie www.yandex.ru pingen). Wenn das beschriebene Problem auftritt, zeigt dieser Befehl eine Meldung an, dass eine Verbindung zur Ressource nicht möglich ist. Wenn Sie jedoch ping 8.8.8.8 eingeben, erscheint gleichzeitig eine Meldung über den erfolgreichen Status.


Die Gründe für das Problem, wenn Websites nicht geöffnet werden, können unterschiedlich sein. Dies kann folgende Ursachen haben:
- Probleme mit dem DNS-Dienst;
- die Auswirkungen von Viren und Malware;
- falsche Proxy-Server-Einstellungen;
- falsche Konfiguration der Hostdatei ().
DNS-Probleme
Ein häufiger Schuldiger in der Situation, dass der Browser keine Sites öffnet, aber der Zugang zum Internet nicht geschlossen wird, ist der Betrieb des DNS-Servers. Sie können dieses Problem wie oben beschrieben feststellen, wenn es erforderlich war, eine Befehlszeile zu öffnen und die Adresse einer beliebigen Ressource nach Domänenname und IP zu pingen.
Jeder Standort hat seine eigene Angabe einer Standortnummer, die als IP-Adresse bezeichnet wird. Es gibt viele verschiedene Ressourcen im globalen Web, und alle haben eine eindeutige Adresse. Um das Gedächtnis einer Person nicht zu quälen, wurde daran gedacht, einen Dienst zu schaffen, der bei der Eingabe eines Site-Namens (z. B. Yandex) deren IP-Adresse ermitteln könnte.
Manchmal gibt es Situationen, in denen der DNS-Server des Anbieters nicht funktioniert oder die Netzwerkeinstellungen im Router oder Computer nicht in Ordnung sind. Der Grund, warum die Seiten der Sites nicht geöffnet werden, wurde geklärt, es bleibt zu erklären, wie dieses Problem gelöst werden kann.
Es gibt zwei Lösungen. Wenn die Netzwerkeinstellungen verloren gehen, müssen Sie sie hier auf die richtigen korrigieren und das Gerät gegebenenfalls neu starten. Bei einem DNS-Fehler können Sie die Einstellungen am Netzwerkadapter ändern. Klicken Sie dazu auf "Start" - "Systemsteuerung" - "Netzwerk und Internet" - "Netzwerk- und Freigabecenter" - "Änderungen der Netzwerkadaptereinstellungen". Klicken Sie hier mit der rechten Maustaste auf das Symbol "Mit dem lokalen Netzwerk verbunden" und wählen Sie den Parameter "Eigenschaft". Wählen Sie anschließend den Punkt TCP Version 4 und im erscheinenden Fenster den Punkt "Folgende DNS-Adressen verwenden" aus. Geben Sie unten im Fenster 8.8.8.8 (öffentlicher Google DNS-Server) oder 77.88.8.8 (öffentlicher DNS Yandex) ein. Klicken Sie anschließend auf die Schaltfläche „Speichern“ oder „Übernehmen“. 
Um die Arbeit zu überprüfen, können Sie die Befehlszeile öffnen (Window + R - cmd), dann müssen Sie die Verbindung überprüfen (z. B. mit Yandex). Wir geben den Befehl ping www.ya.ru ein. Wenn Sie die richtigen Dinge tun, sehen Sie unten Informationen zur Serverantwortzeit.
Einfluss von Viren und Malware
Auch das Problem, wenn Seiten nicht im Browser geöffnet werden, aber der Internetzugang besteht und DNS funktioniert, kann mit dem Einfluss von Viren und Malware zusammenhängen. In diesem Fall hilft es, die Frage "Warum öffnen sich die Seiten nicht im Browser?" zu lösen. Systemcheck mit spezialisierten Programmen: AdwCleaner, Malwarebytes Anti-Malware Free, Zemana AntiMalware, etc. Mit diesen Dienstprogrammen können Sie Malware finden, die Probleme beim Öffnen von Seiten im Internet verursacht hat.
Falsche Proxy-Einstellungen
Ein weiterer Grund, warum Seiten im Browser nicht angezeigt werden, können Änderungen oder Daten auf einem falschen Proxy-Server sein. In diesem Fall ist der Computer mit dem Internet verbunden und die Kommunikation funktioniert in allen Parametern.
Um diese Situation zu beheben, müssen Sie zu den Browsereinstellungen gehen. Gehen Sie dazu in die Systemsteuerung, wo sie das Eigenschaftselement des Browsers (oder des Browsers) auswählen. 
Wählen Sie im sich öffnenden Menü das Register „Verbindungen“ und klicken Sie auf die Schaltfläche „Netzwerkeinstellungen“. 
Hier, im erscheinenden Fenster, überprüfen sie alle Parameter, und wenn sie nicht benötigt werden, löschen sie einfach alle Informationen und wählen das Element der automatischen Erkennung aus. 
Danach sollten Websites in Browsern ihre Seiten anzeigen.
Falsche Konfiguration der Hostdatei
Der Grund, warum Internetressourcenseiten möglicherweise nicht geöffnet werden, kann auch die falsche Konfiguration des Hosts sein. Dies ist eine unwahrscheinliche Situation, aber es lohnt sich, sie zu überprüfen. Die Hostdatei soll Domainnamen von Sites und deren IP-Adressen aufzeichnen, ist aber in der Regel leer und sendet alle Anfragen an den DNS-Server. Manchmal gibt es Situationen, in denen ein Schadprogramm einige Parameter schreibt und der Browser funktionsunfähig wird.
Um die Konfiguration der Datei zu überprüfen, gehen Sie in den Windows-Systemordner auf Laufwerk C. Als nächstes System32\drivers\etc und öffnen Sie den Host mit Notepad. In der Regel hat es einen Standardinhalt wie in der Abbildung gezeigt: 
Wenn nach der Beschreibung von localhost (127.0.0.1) Zeilen mit Informationen zu Websites und deren Domainnamen stehen und der Schrägstrich nicht vor diesen Daten steht, dann funktioniert der Browser höchstwahrscheinlich nicht richtig. Um diese Situation zu beheben, müssen Sie nur diese Zeilen löschen und die Änderungen an der Datei speichern. Dann müssen Sie Ihren Computer neu starten und erneut versuchen, im Internet zu surfen.
Es kommt häufig vor, dass der Computer mit dem Netzwerk verbunden ist, die Sites jedoch für den Benutzer nicht zugänglich sind. Dies ist in erster Linie ein Problem, das durch Ausfälle auf der ISP-Seite verursacht wird, wenn die DNS-Server ausgefallen sind. Die zweithäufigste Sache, wenn Internet-Ressourcen-Sites nicht verfügbar sind, sind die Auswirkungen bösartiger Programme. In diesem Fall empfiehlt es sich, über eine gute Antivirensoftware zu verfügen und vorbeugende Maßnahmen zu ergreifen, um Viren häufiger zu erkennen.
Für viele von uns ist das Internet zu einem festen Bestandteil des Lebens geworden. Im World Wide Web kommunizieren wir, finden die benötigten Informationen, tauschen sie mit anderen aus, kaufen ein und vieles mehr. Es ist unmöglich, sich einen modernen Menschen vorzustellen, der nie mindestens einmal online gehen würde und jemand, der noch nie mit der Tatsache konfrontiert war, dass es aus irgendeinem Grund keine Internetverbindung gibt. Es gibt viele Geräte für die Arbeit mit dem World Wide Web: persönliche Desktops, Laptops, Smartphones, Tablets. Alle sind auf die eine oder andere Weise mit dem Internet verbunden. Einige mit einem Kabel und andere mit einer Wi-Fi-Verbindung. Die zweite Methode ist bequemer als die erste, weil ich mich daran erinnere, wie sich diese Drähte in der ganzen Wohnung langweilten, wie sie sich immer verhedderten. Die meisten modernen Geräte verwenden bereits nur Wi-Fi oder mobiles Internet.
Jeder von uns hatte auf die eine oder andere Weise Probleme mit dem Zugang zum Internet. In solchen Fällen werden wir nervös, manchmal sogar panisch, weil es notwendig war, das erforderliche Dokument zu senden oder einen wichtigen Brief zu erhalten. Aber Ihr Gerät weigert sich, dies zu tun, kann nichts öffnen, was den beabsichtigten Deal oder wichtige Verhandlungen stört.
Was tun wir in solchen Fällen? Rechts. Wir suchen nach Wegen, dieses Problem selbst zu lösen, oder wenden uns an Spezialisten. Es scheint, dass das Anrufen eines Meisters der beste Weg ist, aber es wird auch die längste Zeit in Anspruch nehmen. In abgelegenen Städten und Dörfern ist dies manchmal völlig unmöglich. Aber Sie können alles selbst beheben, wenn Sie wissen, wo und wonach Sie suchen müssen, können Sie nach Wegen zur Lösung des Problems suchen. Schauen wir uns die Gründe für das nicht funktionierende Internet genauer an und versuchen, Wege zur Lösung dieses Problems zu finden.
Du vergessen zu zahlen für das Internet
Oft vergessen wir, ob wir für die Dienste bezahlt haben, um den Zugang zum Netzwerk zu ermöglichen. Dafür gibt es viele Gründe: Entweder gab es viel Arbeit, dann gab es Geldprobleme, dann haben sie es einfach vergessen. Um Ihr persönliches Konto zu überprüfen, müssen Sie auf der offiziellen Website Ihres Anbieters zu Ihrem persönlichen Konto gehen. Sie soll unmittelbar nach Vertragsschluss über die Erbringung von Dienstleistungen vom Anbieter automatisch für Sie erstellt werden. Häufig müssen die persönlichen Kontodaten in Ihrer Vereinbarung mit dem Anbieter angegeben werden. Überprüfen Sie in Ihrem persönlichen Konto, ob sich Geld auf Ihrem Konto befindet, sowie Ihren Tarif und seine Funktionen.
 persönliches Konto des Internetproviders
persönliches Konto des Internetproviders Vielleicht müssen Sie zum Terminal eilen und die Rechnungen bezahlen, oder Sie verwenden dafür Ihre Kreditkarte. Da es für jedermann bequem ist. Einige Anbieter trennen Sie möglicherweise sofort vom Dienst, während andere einfach die Geschwindigkeit der Internetverbindung reduzieren. Daher können Sie beim Starten des Browsers in einer ähnlichen Situation häufig eine Meldung des Anbieters sehen, in der Sie aufgefordert werden, für den Dienst zu bezahlen.
Arbeitsunterbrechungen durch den Anbieter
Sie haben in Ihrem persönlichen Konto überprüft, dass Sie noch Geld für die Zahlung des Dienstes haben, aber das WLAN funktioniert immer noch nicht. Sie müssen feststellen, ob eine prinzipielle Verbindung besteht. Der Anbieter hat ein Kabel in Ihr Haus oder Ihre Wohnung geführt. Genau das ist es mit einem Stecker am Ende, den Sie zum Anschluss an einen Laptop benötigen, wenn dieser über einen speziellen Stecker namens RJ-45 verfügt. Wenn Sie eine Verbindung herstellen, sehen Sie, ob eine Verbindung besteht oder nicht. Möglicherweise müssen Sie Ihre Verbindungseinstellungen überprüfen. Dazu müssen Sie einige einfache Schritte ausführen.
- Rechtsklick auf den Hauptbutton Start(links in der Taskleiste) und wählen Sie Netzwerkverbindungen.

- Im Fenster sehen Sie Der Zustand der Netze.
- Wenn Sie unterschrieben haben, dass das Netzwerkkabel nicht angeschlossen ist, überprüfen Sie das Kabel. Es könnte sich verbiegen oder brechen, und der Stecker kann auch beschädigt werden. Dann müssen Sie sie ersetzen. Der Austausch des Kabels wird hauptsächlich von den Ingenieuren des Anbieters durchgeführt, und der Stecker kann selbst ausgetauscht werden oder Sie fragen einen Freund, der sich damit auskennt. Aber es ist immer noch besser, den Meister anzurufen.
- Wenn das Kabel in Ordnung ist, müssen Sie die Internetverbindungseinstellungen überprüfen. Dazu in den Abschnitten WLAN und EthernetÜberprüfen Sie, ob die Verbindung selbst aktiviert ist.
- Die Aktivierung hat nichts geändert? Dann lass uns sehen Einstellungen der Adapterparameter. Wenn überall rote Kreuze sind, dann drücken Sie die rechte Maustaste und aktivieren Sie die gewünschte Verbindung.
 Netzwerkverbindungen
Netzwerkverbindungen Aber das Internet funktionierte immer noch nicht? Dies bedeutet, dass Sie einige zusätzliche Einstellungen vornehmen müssen. Doppelklicken Sie dazu auf die WLAN-Verbindung und gehen Sie zu Eigenschaften. Sie sehen die von dieser Verbindung verwendeten Komponenten. Besonders interessant für uns ist die Protokollkomponente IP-Version 4 (TCP / IPv4).
 IP4v-Protokoll
IP4v-Protokoll - Überprüfen Sie auch die Protokolleigenschaften, die durch Doppelklick mit der Maustaste aufgerufen werden können. Denken Sie daran, dass es zwei Arten von IP-Adressen gibt: statische und dynamische. Im Allgemeinen wird am häufigsten eine dynamische IP-Adresse verwendet. Daher erhalten wir seine Einstellungen auf unserem Laptop automatisch, dh die Option muss aktiv sein IP Adresse automatisch beziehen.
 Eigenschaften von IP-Version 4
Eigenschaften von IP-Version 4 Außerdem erhalten Sie automatisch die Adressen der DNS-Server. Es kommt vor, dass einige ISPs eine statische IP-Adresse verwenden. In diesem Fall sollten Sie es wissen (im Vertrag oder im Kundenpanel auf der Website angegeben) oder beim Anbieter Ihre IP-Adresse und DNS-Serveradressen erfragen, die manuell eingegeben werden können. Es müssen nur noch die Änderungen bestätigt werden und die Verbindung sollte erscheinen.
 WiFi Verbindung
WiFi Verbindung
Es gibt Zeiten, in denen Sie eine Verbindung neu erstellen müssen. Dies geschieht meistens, wenn Sie ein neues Gerät haben oder Ihr Betriebssystem kürzlich neu installiert haben. Dazu benötigen Sie:
- Klicke auf Suche, das ist in der nähe des knopfes Start und schreibe dort Schalttafel. Wir öffnen es.

- Gehe zum Abschnitt Netzwerk und Internet.
 Netzwerk und Internet
Netzwerk und Internet - Wir brauchen das Netzwerk- und Freigabecenter. Sie können auch hierher kommen, wenn Sie gehen Start - Einstellungen - Netzwerk und Internet - WLAN - Netzwerkverwaltung und gemeinsamen Zugriff.
 Netzwerk Management
Netzwerk Management - Erstellen Sie eine neue Netzwerkverbindung
 neue Verbindung
neue Verbindung - Wir verbinden uns mit dem Netzwerk, folgen den Anweisungen Schritt für Schritt und füllen nacheinander alle Felder mit Daten aus. Im Allgemeinen ist es ratsam, dass dies der Techniker Ihres Providers tut. Sollte sich dennoch ein solcher Bedarf ergeben, gibt es dort keine besonderen Schwierigkeiten bei der Einrichtung.
- Wenn Ihre Internetverbindung nach all den Manipulationen immer noch nicht funktioniert, ist Ihre Netzwerkkarte möglicherweise durchgebrannt. Am einfachsten lässt sich dies überprüfen, indem Sie das Kabel an ein anderes Gerät anschließen und die obigen Einstellungen vornehmen.
Wenn das Internet über ein Kabel auf einem anderen Laptop oder Desktop-PC nicht funktioniert, rufen Sie den technischen Support des Anbieters an und finden Sie den Grund heraus. Vielleicht haben sie irgendeine Art von Fehlfunktion und Fehlfunktion.
WLAN-Router ist eingefroren
 Router ist eingefroren
Router ist eingefroren Es kommt oft vor, dass Ihr WLAN-Router für die fehlende Internetverbindung verantwortlich ist. Im Allgemeinen kann ich an meinem eigenen Beispiel sagen, dass ich noch nie von einem Wunderrouter gehört oder gelesen habe, der niemals einfrieren würde und keine Probleme im Betrieb hat. Der Grund ist, dass der WLAN-Router mit dem Stromnetz verbunden ist und es zu Überspannungen kommt. Es ist banal, aber Ihr Router kann nur überhitzen und eine Fehlfunktion haben. Manchmal führt der Anbieter auf seinen Servern verschiedene Arbeiten durch, die die Einstellungen desselben Routers ändern können. Um es wieder normal zu machen, müssen Sie den Router aus der Steckdose ziehen. Warten Sie ein paar Minuten. Stecken Sie dann den Stecker in die Steckdose. Der Router schaltet sich wieder ein, konfiguriert sich selbst und es besteht eine hohe Wahrscheinlichkeit, dass die Wi-Fi-Verbindung erfolgreich zu Ihrem Gerät zurückkehrt.
Erfahrene Benutzer werden jetzt sagen, dass es immer noch Möglichkeiten gibt, den Router neu zu starten, und sie werden Recht haben. Natürlich gibt es bei fast jedem Router einen Reset-Knopf, bei manchen auch noch einen Ein-/Aus-Knopf. Es ist möglich, den Router über seine Einstellungen neu zu starten, auf die wir später noch eingehen werden. Aber glauben Sie mir, nicht jeder Benutzer wird im Browser nach diesen Schaltflächen und Einstellungen suchen. Sie müssen nur das Netzkabel abziehen und dann wieder einstecken. Außerdem schadet dies dem WLAN-Router nicht.
WLAN-Router-Einstellungen
Heutzutage hat sogar ein Kind von WLAN-Router gehört, die in jedem Haus oder jeder Wohnung zu finden sind. Ich denke, es muss niemandem erklärt werden, dass wir dank ihnen ein Wi-Fi-Signal empfangen und die Vorteile des World Wide Web genießen können. Aber manchmal haben sie Probleme und Ausfälle.
Um die Routereinstellungen zu öffnen und herauszufinden, ob er der Grund für das fehlende Internet ist, müssen Sie im Browser die Adresse http://192.168.1.1 eingeben (vielleicht eine andere - schauen Sie auf den Router selbst, normalerweise auf dem Aufkleber) unten) und geben Sie Ihren Benutzernamen und Ihr Passwort ein (meistens admin / admin). Sie gelangen sofort in die Einstellungen des Routers selbst.
 Router-Einstellungen
Router-Einstellungen Manchmal liegt der Grund für Einstellungsfehler darin, dass die Firmware des Wi-Fi-Routers nicht aktualisiert wurde. Daher empfehle ich Ihnen dringend, zumindest gelegentlich nach einem Update zu suchen. Ich hatte irgendwie einen unangenehmen Vorfall. Wi-Fi funktionierte die ganze Zeit und auf allen Geräten schlecht. Ich tat alles, was ich tat, aber es gab kein Ergebnis. Sobald ich die Firmware des Routers aktualisiert habe, hat alles sofort funktioniert. Es stellte sich heraus, dass Asus einige wesentliche Änderungen an der Firmware seiner Router vorgenommen hat und damit eine kritische Sicherheitslücke geschlossen hat.
Außerdem sollten Sie auf Folgendes achten:
- Verbindungsart (aus dem Vertrag oder im technischen Support)
- Netzwerkname
- Verschlüsselungstyp (WPA2 / PSK)
- Aktivität im virtuellen Servermodus - DCHPB
Grundsätzlich sollte eine dieser Aktionen Ihnen helfen, auf das Netzwerk zuzugreifen oder ein Problem zu diagnostizieren. Und im Allgemeinen sehen Sie in den Einstellungen alle nützlichen und notwendigen Informationen zu Ihrem Router und Ihrer Internetverbindung. Haben Sie keine Angst, etwas zu ruinieren. Es reicht aus, den Wi-Fi-Router neu zu starten und er übernimmt automatisch alle erforderlichen Einstellungen. Im Extremfall können Sie die Einstellungen zurücksetzen und den Router neu konfigurieren.
Schlechte WLAN-Abdeckung und -Reichweite
Ein Wi-Fi-Router hat einen bestimmten Abdeckungsbereich oder besser gesagt einen Signalbereich. Je moderner und leistungsfähiger der Router ist, desto größer ist der Signalradius. Manchmal befinden wir uns in einer gewissen Entfernung vom Router und stellen fest, dass das Signal sehr schwach ist. Es gibt Möglichkeiten, dieses Problem zu lösen. Es gibt viele Geräte im Angebot, die jetzt genannt werden. Sie werden auch Repeater oder Repeater genannt. Mit Hilfe solcher Geräte können Sie die Reichweite Ihres Routers erweitern, insbesondere wenn es sich um ein großes Büro oder ein Landhaus handelt. Wenn Sie gerne auf der Veranda oder auf dem Dachboden arbeiten, unter dem Dach, dann seien Sie darauf vorbereitet, dass das Dach die Verbindung abschirmt, oder der Grund für das langsame Internet ist einfach zu weit entfernt (bei schwachem WLAN Router) zum Zugangspunkt. Versuchen Sie dann, näher an Ihr Wi-Fi-Signalgerät heranzukommen.
Wenn Sie das Wi-Fi-Internet mit einem 3G-Modem verwenden oder über das Telefon verteilen, besteht möglicherweise keine Netzabdeckung an Ihrem Standort und daher funktioniert Wi-Fi nicht. Zum Beispiel auf der Autobahn oder außerhalb der Stadt. Überprüfen Sie Ihr Handy - besteht prinzipiell eine Verbindung. Es gibt Zeiten, in denen das Smartphone selbst neu gestartet werden muss, da es jetzt als WLAN-Zugangspunkt, also ähnlich einem Router, funktioniert. Drahtloses Internet auf einem Laptop funktioniert nicht, wenn der Turm weit entfernt ist. So funktioniert das mobile Internet.
Probleme mit Netzwerkadaptern
Um ein WLAN-Signal zu empfangen, verfügt Ihr Laptop oder Desktop-PC über spezielle Netzwerkadapter verschiedener Hersteller. Natürlich gibt es Probleme mit ihm. Das häufigste Problem ist, dass Netzwerkadaptertreiber nicht richtig funktionieren. Sie können dieses Problem selbst beheben, wenn es vorhanden ist.
Dazu müssen Sie eingeben Gerätemanager. Für mich persönlich ist der kürzeste Weg ein Rechtsklick auf den Button Start und wählen Sie in der angezeigten Liste Gerätemanager.

Dort sehen Sie den Abschnitt Netzwerkadapter. Wir sind hier. Öffnen Sie und prüfen Sie, ob sich auf einem Netzwerkadapter ein gelbes Ausrufezeichen befindet.
Es kommt oft vor, dass das System aus irgendeinem Grund den Netzwerkadapter selbst deaktiviert hat. Wir müssen es kitschig einschließen. Klicken Sie dazu mit der rechten Maustaste auf den gewünschten Adapter und wählen Sie die Option Anheuern. Wir warten eine Weile und wenn das Ausrufezeichen weg ist, ist das Problem behoben.
 Einschalten des Netzwerkadapters
Einschalten des Netzwerkadapters Wenn das Problem weiterhin besteht, klicken Sie erneut mit der rechten Maustaste, um dieses Kontextmenü aufzurufen, wählen Sie jetzt jedoch Treiber aktualisieren.
 Treiber aktualisieren
Treiber aktualisieren Es wird eine Seite angezeigt, auf der Sie eine Methode zum Aktualisieren des Treibers auswählen müssen. Ich würde vorschlagen, einen Link zu wählen zu Suchen Sie auf diesem Computer nach Treibern.
 Fahrersuche
Fahrersuche Jetzt erkläre ich ein wenig warum. Bei der Installation von Windows ruft das System selbst die richtigen Treiber für Geräte auf Ihrem Laptop auf. Sehr oft kann ein neuer Treiber eines Herstellers zu Gerätestörungen führen. Noch ein paar Augenblicke und der Netzwerkadapter ist aktualisiert, dies wird durch das verschwundene gelbe Ausrufezeichen sichtbar.
Manchmal läuft nicht alles so gut und reibungslos. Wir müssen noch ein wenig am Netzwerkadaptertreiber arbeiten. Um dies zu tun, doppelklicken Sie darauf und ein erweitertes Einstellungsfenster öffnet sich vor uns. Gehe nochmal zum Abschnitt Treiber, aber jetzt versuchen wir nicht mehr, es zu aktualisieren, sondern klicken auf die Option Gerät entfernen.
 Gerät entfernen
Gerät entfernen Sie müssen keine Angst haben, dass Sie Ihrem Laptop Schaden zufügen. Es reicht aus, es neu zu starten und das System installiert automatisch den Netzwerkadapter, aber jetzt wurde es behoben. Obwohl ich nicht empfehle, diese Methode oft zu verwenden, nur als letzten Ausweg.
Fehlerbehebung mit dem in Windows 10 integrierten Dienstprogramm
Ich habe schon mehrfach geschrieben und gesagt, dass es mit der Veröffentlichung eines neuen Betriebssystems bei Microsoft ein radikales Umdenken in der Bedienung des Systems und der Geräte auf Basis von Windows 10 gab. Früher suchten erfahrene Anwender nach überflüssigen Dienstprogrammen und Programmen um Probleme im Betriebssystem zu beheben. Aber jetzt gibt es einen ganzen Abschnitt, der so heißt. Fehlerbehebung. Er war und ist dabei Bedienfelder, aber nur wenige Leute wussten davon und benutzten es. Es ist jetzt einfach, den Abschnitt zu finden, wenn Sie den Weg gehen Start - Einstellungen - Update und Sicherheit - Eliminierung Störungen.
 Fehlerbehebung
Fehlerbehebung In diesem Abschnitt können Sie alle bestehenden Probleme mit Ihrem Laptop beheben. Wir werden die Dienstprogramme ausführen, um die Arbeit zu reparieren Internetverbindungen und Netzwerkadapter. Alles ganz einfach: Klicken Sie auf den gewünschten Abschnitt und klicken Sie auf Führen Sie die Fehlerbehebung aus.
 Ausführen des Dienstprogramms
Ausführen des Dienstprogramms Führen Sie das Dienstprogramm aus und überprüfen Sie Ihr Gerät. Wenn es Probleme gibt, sehen Sie eine Aufzeichnung darüber und das bereits bekannte gelbe oder sogar rote Ausrufezeichen, die deutlich machen, dass das Problem schwerwiegend ist und behoben werden muss.
 Fehlerbehebung
Fehlerbehebung  Diagnose abgeschlossen
Diagnose abgeschlossen In diesem Fall hilft es manchmal Netzwerk-Reset, wodurch Netzwerkadapter entfernt und neu installiert werden und ihre Komponenten auf ihre ursprünglichen Einstellungen zurückgesetzt werden. In einfachen Worten, es wird alles so zurückgeben, wie das System zu Beginn installiert wurde - es wird die Änderungen rückgängig machen, die die Probleme verursacht haben. Manchmal ist ein Virus oder ein Fehlverhalten des Benutzers ein solches Problem. Indem Sie einen Netzwerk-Reset durchführen, helfen Sie dem System, alles selbst zu reparieren. Keine Sorge, dies führt nicht zu einem Verlust von Daten oder Einstellungen von Programmen und Anwendungen.


Fassen wir zusammen
Wir listen noch einmal die wichtigsten Schritte auf, die Sie befolgen müssen, wenn Sie eine Wi-Fi-Verbindung auf Ihrem Laptop herstellen möchten:
- Überprüfen Sie Ihre Rechnung - dies ist oft der Grund für das langsame Internet auf Ihrem Laptop über WLAN.
- Starten Sie Ihren WLAN-Router neu – er kann einfrieren.
- Gehen Sie zu den Einstellungen Ihres Routers. Überprüfen Sie die Firmware und grundlegende Parameter von IP-Adressen und DNS-Serveradressen.
- Überprüfen Sie die Unversehrtheit des Kabels, indem Sie es nach Möglichkeit in den Laptop einstecken. Als nächstes überprüfen wir unsere Verbindung. Wenn es noch nicht erstellt wurde, erstellen Sie es. Wenn eine Verbindung angezeigt wird, liegt das Problem beim Router oder den Wi-Fi-Treibern auf dem Laptop. Aktualisieren Sie sie.
- Versuchen Sie, das Kabel an einen anderen Laptop oder PC anzuschließen. Wenn die Verbindung funktioniert, ist Ihre Netzwerkkarte getrennt oder durchgebrannt. Wenn nicht, liegt ein Problem mit dem Anbieter vor.
- Verwenden Sie die integrierte Problembehandlung für die Internetverbindung. Führen Sie einen Netzwerk-Reset durch, um die Netzwerkadapter auf ihre ursprünglichen Einstellungen zurückzusetzen.
Wie Sie sehen, ist die Lösung dieses Problems nicht kompliziert und erfordert spezielle Kenntnisse. All dies hilft, Geld zu sparen und vor allem Ihre Nerven zu schonen.
Es ist nicht ungewöhnlich, dass ein Problem auftritt, wenn das Internet nach dem Verbinden des Geräts mit einem Wi-Fi-Netzwerk nicht funktioniert. Es besteht eine Verbindung, alles scheint gut zu sein, aber das Internet funktioniert nicht. Seiten können im Browser nicht geöffnet werden, Programme können die Internetverbindung nicht sehen. In der Regel tritt dieses Problem beim Einrichten eines WLAN-Routers auf. Aber es gibt oft Zeiten, in denen alles funktioniert, es einen Zugang zum Internet gibt und irgendwann verschwindet es einfach. Gleichzeitig ist derselbe Laptop, dasselbe Smartphone oder Tablet mit dem WLAN verbunden, geht aber nicht ins Internet.
Ich selbst bin mehr als einmal auf ein solches Problem gestoßen. Es gibt viele Gründe und Lösungen. Daher ist die Hauptsache, alles in der richtigen Reihenfolge zu verstehen. Verstehen Sie, wer in dieser Situation schuldig ist und beheben Sie das Problem. Es ist klar, dass entweder der Wi-Fi-Router (der meistens alles ist) oder unser Gerät, auf dem das Internet nicht mehr funktioniert, schuldig ist. Dies kann ein Computer, Laptop, Tablet, Telefon usw. sein. Es spielt keine Rolle. Das Ergebnis ist das gleiche - es besteht eine Verbindung zu einem drahtlosen Netzwerk, aber kein Internet.
Zur Verdeutlichung teilen wir den Artikel in drei Punkte auf:
- Was tun, wenn das Problem beim Router liegt?
- Lösen des Problems auf einem Laptop, einem stationären Computer.
- Und das Problem mit dem Internet auf mobilen Geräten lösen (Tablets, Smartphones).
Wie ich bereits oben geschrieben habe, müssen wir also den Grund finden, warum das Internet auf unserem Gerät nicht funktioniert. Wie die Praxis zeigt, meistens ist der Router schuld, das Wi-Fi-Netzwerk selbst.
Wenn Sie mit diesem Problem konfrontiert sind beim Einrichten eines Routers, folgen Sie dann dem Link und lesen Sie einen separaten Artikel mit Lösungen:. Dort ist alles ausführlich beschrieben und dargestellt.
Wenn ein Problem auftritt, wenn WLAN verbunden ist, aber das Internet nicht funktioniert, überprüfen Sie immer zuerst den Router und die Internetverbindung, wie ich oben beschrieben habe. Denn der Grund liegt sehr selten in den Laptops selbst, Smartphones, Tablets und anderen Geräten.
Wenn das Internet über WLAN aufgrund von Problemen im Router nicht funktioniert
Wie kann man das herausfinden und überprüfen? Sehr einfach. Sie haben höchstwahrscheinlich mehrere Geräte, die mit Wi-Fi verbunden werden können. Wir verbinden sie mit unserem Netzwerk, und wenn das Internet auf keinem Gerät funktioniert, liegt das Problem definitiv am Router. Oder Sie können Ihren Laptop anschließen (Smartphone, Tablet) zu einem anderen Wi-Fi-Netzwerk und prüfen Sie, ob es funktioniert. Nachdem Sie überzeugt sind, dass das Problem im Router liegt, können Sie versuchen, es zu lösen:
- Für den Anfang einfach. Es kann sogar mehrmals durchgeführt werden.
- Stellen Sie sicher, dass das Internet bezahlt wird und es auf Seiten des Anbieters keine Probleme gibt. Um das herauszufinden, können Sie den Support Ihres Internet-Providers anrufen. Außerdem können Sie das Internet direkt mit Ihrem Computer verbinden. (wenn möglich) und prüfen Sie, ob es ohne Router funktioniert.
- Überprüfen Sie, ob die Kabel richtig mit dem Router verbunden sind. Schauen Sie sich auch die LEDs am Router selbst an. (blinken sie wie üblich).
- Wenn das Internet ohne Router funktioniert, müssen Sie die Einstellungen überprüfen. Vielleicht sind die Einstellungen geflogen und der Router kann sich nicht mit dem Internet verbinden, stellen Sie eine Verbindung mit einem Internetanbieter her. Ich weiß nicht, was für einen Router Sie haben. Suchen Sie daher auf unserer Website im Abschnitt "Konfiguration des Routers" (oberes Menü) nach Anweisungen für Ihren Hersteller.
- Wenn das Wi-Fi-Netzwerk nicht Ihnen gehört, sind möglicherweise einige Probleme beim Betrieb aufgetreten. Oder zum Beispiel ein Nachbar hat das Internet nicht bezahlt 🙂
Hier ist ein weiterer ausführlicher Artikel zu diesem Problem, der Ihnen auf jeden Fall nützlich sein wird:
Der Laptop ist mit dem WLAN verbunden, aber es besteht kein Internetzugang
Wenn das Problem nur auf einem Laptop oder stationären Computer aufgetreten ist, müssen Sie einige Einstellungen überprüfen. Nach der Verbindung sehen Sie höchstwahrscheinlich ein gelbes Ausrufezeichen neben dem Verbindungssymbol und dem Status "Ohne Internetzugang", oder "Begrenzt".
Und wenn wir versuchen, die Site zu öffnen, wird ein Fehler angezeigt "Die Seite ist nicht verfügbar".

Wir haben bereits einen großen Artikel zur Behebung des Fehlers auf unserer Seite. Wenn Sie Windows 10 haben, lesen Sie den Artikel.
Als erstes würde ich dir raten, den Laptop neu zu starten und zu prüfen, ob in den Eigenschaften der WLAN-Verbindung das automatische Beziehen der IP-Adresse eingestellt ist. Du kannst es so machen:

Was tun, wenn Wi-Fi auf dem Telefon (Tablet) verbunden ist, aber das Internet nicht funktioniert?
Auf mobilen Geräten, die auf Android, iOS oder Windows Phone laufen, ist die Situation genau gleich. Es kann eine drahtlose Verbindung hergestellt werden, aber die Browserseiten werden nicht geöffnet.

Übrigens, auf Android-Geräten kann das Symbol für die Wi-Fi-Verbindung grau statt blau sein. Prüfen Sie in diesem Fall, ob Datum und Uhrzeit richtig eingestellt sind. Wenn Sie sicher sind, dass das Problem bei Ihrem Gerät und nicht beim Wi-Fi-Netzwerk liegt, starten Sie Ihr Mobilgerät neu und versuchen Sie erneut, eine Verbindung herzustellen. Überprüfen Sie auch, wie das Internet funktioniert, wenn es mit anderen drahtlosen Netzwerken verbunden ist.
Wenn die Ratschläge nicht geholfen haben, beschreiben Sie Ihr Problem in den Kommentaren. Ich werde versuchen, etwas zu beraten.
Viele haben mit einem solchen Problem wie dem Fehlen von Internet auf einem Computer, Laptop oder anderen Geräten konfrontiert. In diesem Fall zeigt der Browser eine Meldung an: „Die Webseite ist nicht verfügbar“ oder eine ähnliche Aufschrift. Häufige Schuldige hierfür sind: ein Unfall auf der Leitung des Providers, defekte Heimgeräte (Router, Netzwerkkarte etc.) oder falsche Einstellungen. All dies kann mit zwei Worten beschrieben werden - "es gibt kein Internet". Und was ist mit denen, bei denen die Verbindung funktioniert, aber die Webseiten nicht geöffnet werden?


Problemanalyse
Der erste Schritt besteht darin, sicherzustellen, dass der Internetzugang tatsächlich vorhanden ist und ordnungsgemäß funktioniert. In der Regel funktionieren in einer solchen Situation andere Programme, die das Netzwerk nutzen (Skype, ICQ usw. sind verfügbar).
Manchmal sind sie jedoch nicht vorhanden und es gibt keine Möglichkeit, diese Anwendungen zu installieren. In diesem Fall können Sie den Netzwerkbetrieb über die Befehlszeile überprüfen. Drücken Sie dazu die Tastenkombination Window + R und geben Sie im erscheinenden Fenster cmd ein. Vor dem Benutzer sollte ein Terminal erscheinen, in das er den Ping-Befehl eingibt (dann können Sie beispielsweise versuchen, die Adresse der Yandex-Site einzugeben, es stellt sich heraus, dass Sie www.yandex.ru pingen). Wenn das beschriebene Problem auftritt, zeigt dieser Befehl eine Meldung an, dass eine Verbindung zur Ressource nicht möglich ist. Wenn Sie jedoch ping 8.8.8.8 eingeben, erscheint gleichzeitig eine Meldung über den erfolgreichen Status.

ping www.yandex.ru

Die Gründe für das Problem, wenn Websites nicht geöffnet werden, können unterschiedlich sein. Dies kann folgende Ursachen haben:
- Probleme mit dem DNS-Dienst;
- die Auswirkungen von Viren und Malware;
- falsche Proxy-Server-Einstellungen;
- falsche Konfiguration der Hostdatei;
DNS-Probleme
Ein häufiger Schuldiger in der Situation, dass der Browser keine Sites öffnet, aber der Zugang zum Internet nicht geschlossen wird, ist der Betrieb des DNS-Servers. Sie können dieses Problem wie oben beschrieben feststellen, wenn es erforderlich war, eine Befehlszeile zu öffnen und die Adresse einer beliebigen Ressource nach Domänenname und IP zu pingen.
Jeder Standort hat seine eigene Angabe einer Standortnummer, die als IP-Adresse bezeichnet wird. Es gibt viele verschiedene Ressourcen im globalen Web, und alle haben eine eindeutige Adresse. Um das Gedächtnis einer Person nicht zu quälen, wurde daran gedacht, einen Dienst zu schaffen, der bei der Eingabe eines Site-Namens (z. B. Yandex) deren IP-Adresse ermitteln könnte.
Manchmal gibt es Situationen, in denen der DNS-Server des Anbieters nicht funktioniert oder die Netzwerkeinstellungen im Router oder Computer nicht in Ordnung sind. Der Grund, warum die Seiten der Sites nicht geöffnet werden, wurde geklärt, es bleibt zu erklären, wie dieses Problem gelöst werden kann.
Es gibt zwei Lösungen. Wenn die Netzwerkeinstellungen verloren gehen, müssen Sie sie hier auf die richtigen korrigieren und das Gerät gegebenenfalls neu starten. Bei einem DNS-Fehler können Sie die Einstellungen am Netzwerkadapter ändern. Klicken Sie dazu auf "Start" - "Systemsteuerung" - "Netzwerk und Internet" - "Netzwerk- und Freigabecenter" - "Änderungen der Netzwerkadaptereinstellungen". Klicken Sie hier mit der rechten Maustaste auf das Symbol "Mit dem lokalen Netzwerk verbunden" und wählen Sie den Parameter "Eigenschaft". Wählen Sie anschließend den Punkt TCP Version 4 und im erscheinenden Fenster den Punkt "Folgende DNS-Adressen verwenden" aus. Geben Sie unten im Fenster 8.8.8.8 (öffentlicher Google DNS-Server) oder 77.88.8.8 (öffentlicher DNS Yandex) ein. Klicken Sie anschließend auf die Schaltfläche „Speichern“ oder „Übernehmen“. 
Um die Arbeit zu überprüfen, können Sie die Befehlszeile öffnen (Window + R - cmd), dann müssen Sie die Verbindung überprüfen (z. B. mit Yandex). Wir geben den Befehl ping www.ya.ru ein. Wenn Sie die richtigen Dinge tun, sehen Sie unten Informationen zur Serverantwortzeit.
Einfluss von Viren und Malware
Auch das Problem, wenn Seiten nicht im Browser geöffnet werden, aber der Internetzugang besteht und DNS funktioniert, kann mit dem Einfluss von Viren und Malware zusammenhängen. In diesem Fall hilft es, die Frage "Warum öffnen sich die Seiten nicht im Browser?" zu lösen. Systemcheck mit spezialisierten Programmen: AdwCleaner, Malwarebytes Anti-Malware Free, Zemana AntiMalware, etc. Mit diesen Dienstprogrammen können Sie Malware finden, die Probleme beim Öffnen von Seiten im Internet verursacht hat.
Falsche Proxy-Einstellungen
Ein weiterer Grund, warum Seiten im Browser nicht angezeigt werden, können Änderungen oder Daten auf einem falschen Proxy-Server sein. In diesem Fall ist der Computer mit dem Internet verbunden und die Kommunikation funktioniert in allen Parametern.
Um diese Situation zu beheben, müssen Sie zu den Browsereinstellungen gehen. Gehen Sie dazu in die Systemsteuerung, wo sie das Eigenschaftselement des Browsers (oder des Browsers) auswählen. 
Wählen Sie im sich öffnenden Menü das Register „Verbindungen“ und klicken Sie auf die Schaltfläche „Netzwerkeinstellungen“.

Hier, im erscheinenden Fenster, überprüfen sie alle Parameter, und wenn sie nicht benötigt werden, löschen sie einfach alle Informationen und wählen das Element der automatischen Erkennung aus.

Danach sollten Websites in Browsern ihre Seiten anzeigen.
Falsche Konfiguration der Hostdatei
Der Grund, warum Internetressourcenseiten möglicherweise nicht geöffnet werden, kann auch die falsche Konfiguration des Hosts sein. Dies ist eine unwahrscheinliche Situation, aber es lohnt sich, sie zu überprüfen. Die Hostdatei soll Domainnamen von Sites und deren IP-Adressen aufzeichnen, ist aber in der Regel leer und sendet alle Anfragen an den DNS-Server. Manchmal gibt es Situationen, in denen ein Schadprogramm einige Parameter schreibt und der Browser funktionsunfähig wird.
Um die Konfiguration der Datei zu überprüfen, gehen Sie in den Windows-Systemordner auf Laufwerk C. Als nächstes System32\drivers\etc und öffnen Sie den Host mit Notepad. In der Regel hat es einen Standardinhalt wie in der Abbildung gezeigt: 
Wenn nach der Beschreibung von localhost (127.0.0.1) Zeilen mit Informationen zu Websites und deren Domainnamen stehen und der Schrägstrich nicht vor diesen Daten steht, dann funktioniert der Browser höchstwahrscheinlich nicht richtig. Um diese Situation zu beheben, müssen Sie nur diese Zeilen löschen und die Änderungen an der Datei speichern. Dann müssen Sie Ihren Computer neu starten und erneut versuchen, im Internet zu surfen.
Es kommt häufig vor, dass der Computer mit dem Netzwerk verbunden ist, die Sites jedoch für den Benutzer nicht zugänglich sind. Dies ist in erster Linie ein Problem, das durch Ausfälle auf der ISP-Seite verursacht wird, wenn die DNS-Server ausgefallen sind. Die zweithäufigste Sache, wenn Internet-Ressourcen-Sites nicht verfügbar sind, sind die Auswirkungen bösartiger Programme. In diesem Fall empfiehlt es sich, über eine gute Antivirensoftware zu verfügen und vorbeugende Maßnahmen zu ergreifen, um Viren häufiger zu erkennen.
- Wie man zu Hause einen Pop macht
- So entfernen Sie schnell Blähungen zu Hause
- Geheimnisse des heilenden Teetrinkens oder wie man grünen Tee trinkt Wann ist die Zeit, grünen Tee zu trinken?
- Behandlung von Schilddrüsenerkrankungen mit Volksheilmitteln
- Brause für den Magen: Wirksame Rezepturen und Anwendungsmerkmale
- Wie man Haarwurzelvolumen macht
- Wissenswertes über Getränke und Essen zu trinken Wann ist es sinnvoller, Kefir zu trinken?
- Hormonelle Störung bei der Behandlung von Frauen mit Volksheilmitteln
- Spathiphyllum: Zeichen und Aberglaube
- Mariendistel: medizinische Eigenschaften, Nutzen und Schaden
- Sushi ohne Fisch "Freshness"
- So reduzieren Sie die Brustgröße einer Frau ohne Operation: Bewegung und Ernährung zu Hause
- Spathiphyllum Blumenpflege mit Foto
- So triffst du jetzt ein Mädchen über Skype Frauen über Skype
- Die China-Studie (Colin Campbell): Rezensionen und Kritiken der China-Studie vollständig online lesen
- Zweite Fremdsprache: Welche Sprache soll man wählen und wo man sie lernen Für welchen Beruf braucht man Sprachen
- Gehirnentwicklung roger skype herunterladen pdf
- Cher, Gottlieb: Träumen ist nicht schädlich
- Wie man mit Leben und Arbeiten Schritt hält
- Die attraktivsten finnischen Männer Neue Möglichkeiten, finnische Männer zu treffen und mit ihnen zu kommunizieren