Табель учета рабочего времени автоматическое заполнение excel. Основные коды для заполнения табеля
* Табель работает со следующими кодами явки: 01 (явка), 02 (ночное время), 03 (работа в выходные дни), 04 (сверхурочная работа), 05 (вахтовый метод), 06 (командировка), 12 (сокращенный рабочий день), 21 (сокращенный рабочий день). Если вы используете другие коды явки, необходимо внести изменения в формулу.
** Табель работает со следующими кодами явки: Я (явка), Н (ночное время), РП (работа в выходные дни), С (сверхурочная работа), ВМ (вахтовый метод), К (командировка), УВ (сокращенный рабочий день), ЛЧ (сокращенный рабочий день). Если вы используете другие коды явки, необходимо внести изменения в формулу.
Как известно, Табель учета рабочего времени — это главный документ, в соответствии с которым начисляется заработная плата. Т.е. документ этот очень важный и допускать ошибки в нем крайне нежелательно. Мало того, что нужно внимательно занести данные о явках, больничных, отгулах, работе в выходные дни, нужно еще и посчитать общее количество отработанных дней и часов для каждого работника.
Сегодня мы будем автоматизировать в Excel Табель учета рабочего времени, а именно вторую его страницу. Заведем формулы в ячейки, где считаются итоговые значения. Таким образом, при внесении изменений, итоговые данные будут пересчитываться автоматически .
Главная проблема, с которой мы столкнемся, — это специальные коды, которые используются для обозначения дней. Так день явки обозначается как «Я» или «01», больничный — «Б» или «19», работа в выходной день — «РП» или «03» и т.д.
Каким же образом можно сосчитать буквы или цифры в текстовом формате?
Для того, чтобы сложить значения, необходимо присвоить всем явочным дням значение единицы, а неявочным — нуля.
Для решения этой задачи, вновь воспользуемся логическим оператором «ЕСЛИ», который имеется в функциях Excel (Функции (обведено красным) => Другие функции => Логические => ЕСЛИ).
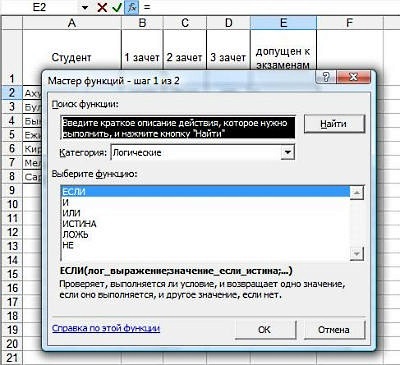
Логический оператор «ЕСЛИ» поможет нам преобразовать буквенные или числовые выражения в текстовом формате в цифры .
Однако, размещаться эти цифры будут не в поле Табеля учета рабочего времени , а за его пределами. Необходимо выделить для этого поле, равное по размерам полю учета рабочих дней и часов Табеля, в любом месте страницы. Именно там мы и будем колдовать.
Начнем в того, что закрепим поля, чтобы нам было удобно работать (оставим в закрепленном поле несколько столбцов учета рабочих дней, так как на них мы будем ссылаться).
Ну, а теперь справа от всех полей Табеля начнем заводить формулы с помощью оператора «ЕСЛИ». Выбираем любую ячейку на уровне соответствующего поля таблицы и вызываем оператор.
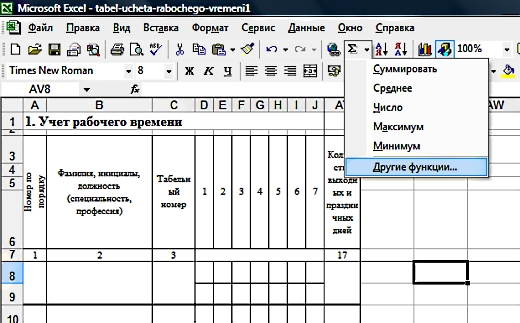
Заполняем поля оператора.
Смысл операции заключается в том, чтобы присвоить текстовому формату «01» (либо «Я») значение равное «1». Итак, логическое выражение будет выглядеть следующим образом:
если адрес преобразуемой ячейки (в нашем случае D8) = «01», то значение ячейки AV8 будет считаться равным «1»
Прописываем данное выражение в полях оператора. Значение, которому присваивается число (в нашем случае «01») обязательно нужно взять в кавычки:
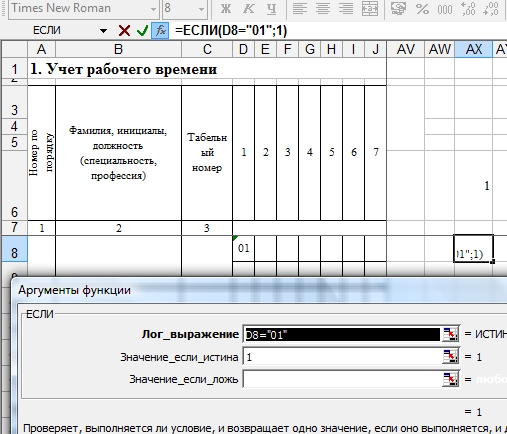
Поле Значение_если_ложь можно оставить пустым, либо записать в него «0». Мы оставим его пустым.
Теперь только после появления в ячейке D8 значения «01» в ячейке AV8 появится единица. В противном случае мы увидим надпись «ложь» (либо ничего, в случае, если бы мы поставили «0» в поле оператора Значение_если_ложь). Например:
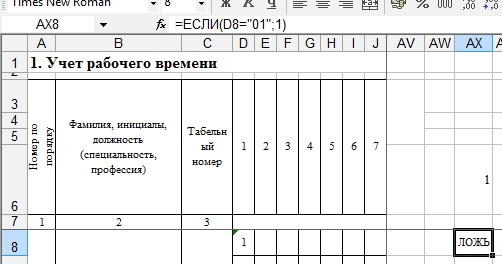
Текстовый формат ячейки в Excel
Стоит обратить внимание на один существенный момент. Если вы вводите в ячейку значение «01», а в ней появляется «1», значит, формат ячейки является числовым, а не текстовым. Его нужно поменять. Иначе формула работать не будет.
Выделяем нужную ячейку, вызываем правой кнопкой мыши меню и выбираем «Формат ячеек». В закладке «Число» выбираем «текстовый» формат.
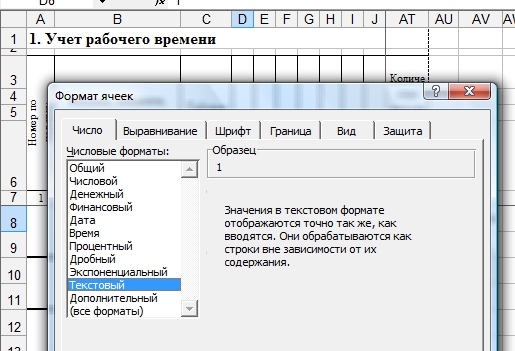
После смены формата нужно еще раз ввести значение в ячейку.
Если нужно сменить формат сразу во всех ячейках поля, выделить нужно все эти поля и поменять формат одновременно во всех с помощью той же функции.
На заметку: если после смены формата формулы не работают, значит, в ваших параметрах обновление стоит в ручном режиме.
В этом случае необходимо обновить ячейку с формулой вручную (щелкнуть по ней два раза и нажать «enter») либо нажать кнопку F9, которая одновременно обновляет весь лист Excel.
Если вы хотите настроить автоматическое обновление страницы (а это просто необходимо сделать в нашем случае, иначе каждый раз придется вручную обновлять все ячейки), зайдите в «Сервис» => «Параметры» => «Вычисления» и выберите вариант «автоматически»:
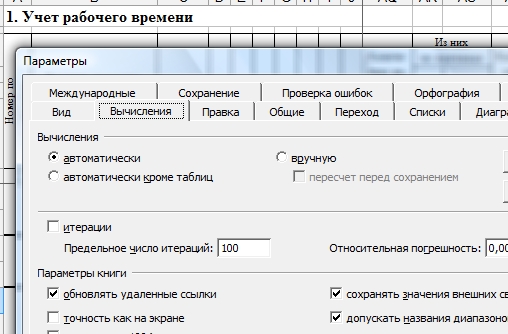
Итак, мы ввели в ячейку одно условие. Но как быть со всем остальным списком обозначения дней?
Все довольно-таки просто! В строке состояния копируем все выражение кроме знака «=»,

ставим «;» перед последней скобкой выражения и вставляем после него скопированное выражение:
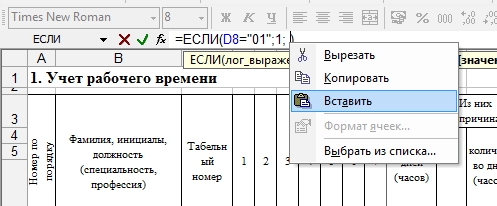
Исправляем во втором выражении «01» на «03» (работа в выходной день):

Готово! Смысл этого выражения будет звучать так:
Если значение ячейки D8 соответствует “01”, то значение ячейки AV8 нужно считать за 1, если нет, то действует новое условие: [если значение ячейки D8 соответствует «03», то значение ячейки AV8 нужно считать за «1»].
И так со всеми последующими условиями.
Теперь добавим любой код дня неявки. Скопируем второе выражение, сразу захватив «;»:
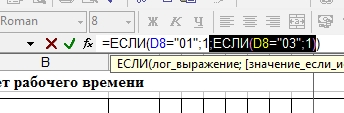
и вставим опять же перед всеми скобками:
Исправляем «03» на «16» (отпуск за свой счет), и «1» на «0», чтобы этот день не учитывался как отработанный:

Вот и всё! Все остальные коды проставляем аналогичным образом.
Учтем, что логический оператор «ЕСЛИ» позволяет использовать не более 7-ми аргументов, поэтому если количество используемых вами кодов больше 7-ми, можно проставить коды только для явочных дней. Все остальные коды Excel в любом случае посчитает как «0».
Копируем полученную формулу и вставляем во все ячейки, которые соответствуют ячейкам Табеля учета рабочего времени:
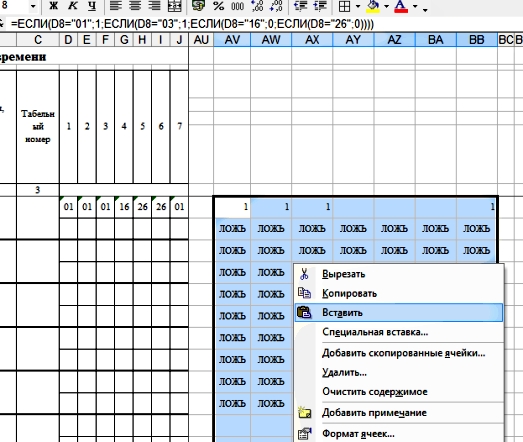
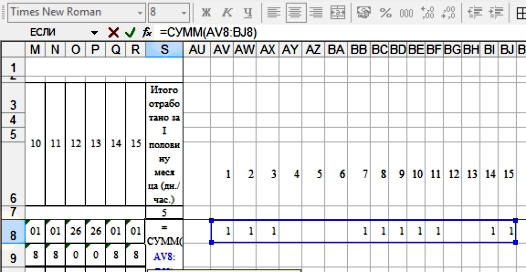
То же самое делаем со второй половиной месяца.
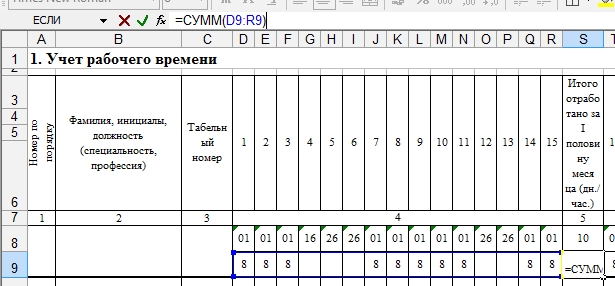
Однако на практике можно столкнуться с тем, что при работе с табелем (копирование, вставка, вырезание ячеек) происходит сбой формата ячеек. Поэтому отметим одну особенность подсчета суммы в Excel.
Используем в нашем табеле эту особенность:

Теперь складываем количество дней за первый и второй период, потом — количество часов.
Для этого активизируем ячейку, в которой хотим создать формулу, и пишем в ней БЕЗ ПРОБЕЛОВ соответствующие знаки или активизируем (выделяем левой клавишей мыши) соответствующие ячейки в следующем порядке:
= [Количество дней(часов) за 1 половину месяца] + [Количество дней(часов) за 2 половину месяца] ENTER
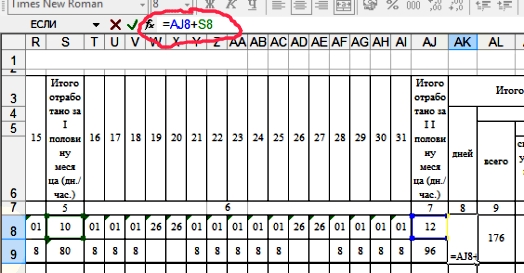
При желании можно автоматизировать столбец «Количество неявок». Для этого вне поля Табеля учета рабочего времени выделим ячейку, в которой будем проставлять количество календарных дней в текущем месяце.
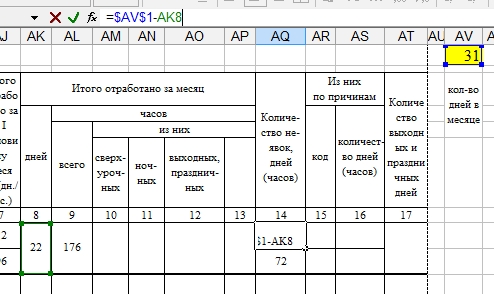
и часы неявки по формуле:
= [Количество дней в месяце] * [Количество часов в день] — [Отработанное количество часов] ENTER
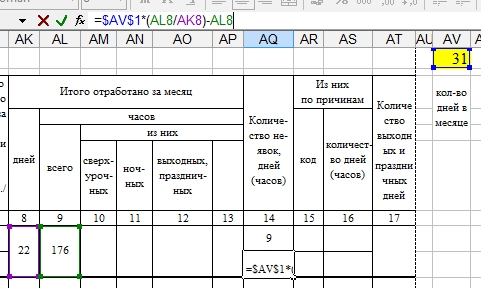
Все полученные формулы копируем и вставляем в соответствующие ячейки табеля до конца списка сотрудников.
Все, что можно было автоматизировать, мы автоматизировали. Теперь можно скрыть столбцы, которые находятся справа от Табеля учета рабочего времени.
Остался один маленький нюанс. В случае, если количество сотрудников превышает число строк готового табеля, необходимо скопировать готовый лист и добавить столько его копий в файл, сколько необходимо для внесения всех сотрудников.
Как скопировать лист и вставить в существующий файл
Активизируем нужный нам лист (внизу страницы нажимаем на него левой клавишей мыши), вызываем меню правой клавишей мыши и выбираем «Переместить/скопировать»:
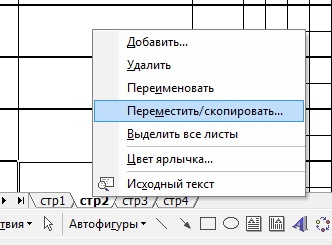
Выбираем лист, перед которым нужно поместить копируемый лист и стмечаем галочкой квадратик «создавать копию»:

Нажимаем ОК и получаем новый лист, полностью идентичный копируемому. Созданная копия помечается цифрой 2, заключенной в скобки — (2).
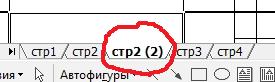
Полученный лист можно переименовать. Таких листов можно сделать неограниченное количество.
Рабочее время приходится учитывать во всех фирмах, но задача эта имеет множество вариантов в зависимости от условий работы (продолжительность смены, количество смен, гибкий график и тому подобное). Эта статья поможет вам найти решение и автоматизировать учет.
Начнем с определения числа рабочих дней между двумя датами. Чтобы решить эту задачу, действуйте по алгоритму:
введите даты начала и окончания периода;
введите даты праздников, если в этот период они имеются;
в свободную ячейку вставьте функцию ЧИСТРАБДНИ (категория Дата и время ).
При этом подразумевается график работы с двумя выходными (традиционные суббота и воскресенье). Праздников может быть несколько, дату каждого необходимо внести в отдельную ячейку.

Выходных может быть не два, и это не обязательно воскресенье. Тогда воспользуйтесь такой функцией как ЧИСТРАБДНИ.МЕЖД .
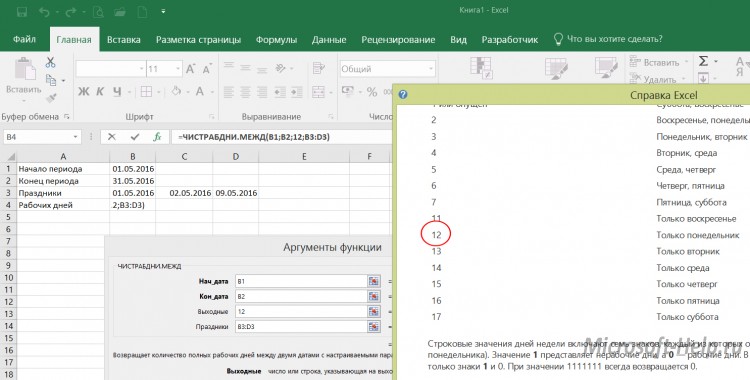
Рассмотрим вариант, когда фирма работает в одну смену, у сотрудников постоянный график работы, учитываются опоздания. Оформите таблицу (образец с формулами показан на рисунке). Время нужно указывать через знак ":" (часы:минуты:секунды).
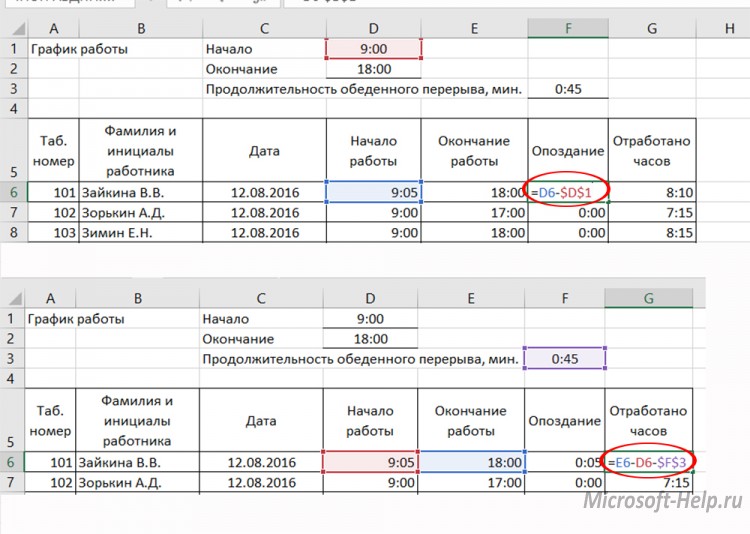
В конце месяца вы можете подвести промежуточные итоги , воспользовавшись соответствующей командой на вкладке Данные . Не забудьте предварительно провести сортировку по дате (если суммировать время нужно по дням) или по фамилиям (если итоги нужны по каждому работнику).
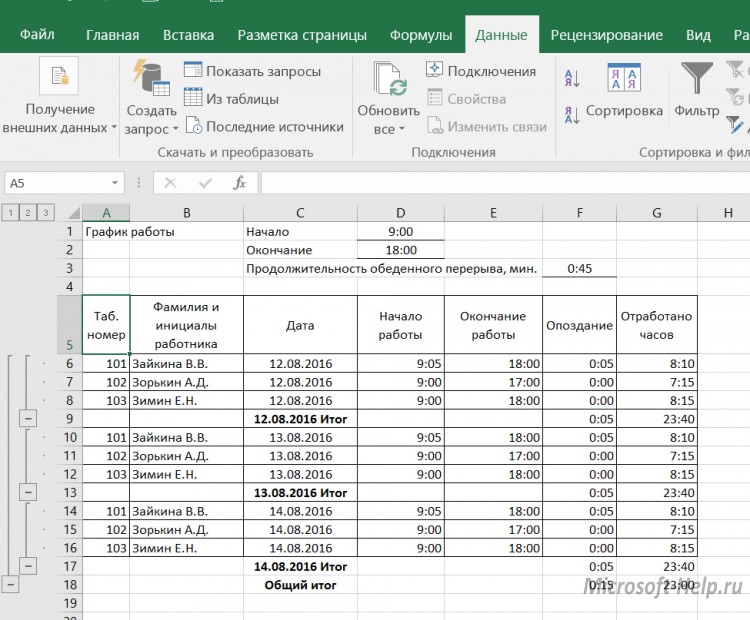
Возможен вариант, когда на фирме несколько графиков работы. Тогда можно создать вспомогательную таблицу с вариантами смен. В основной таблице на ячейки с кодами смен желательно наложить проверку данных, чтобы не было ошибок при вводе. Для этого используйте команду Проверка данных , которая размещена на вкладке Данные .
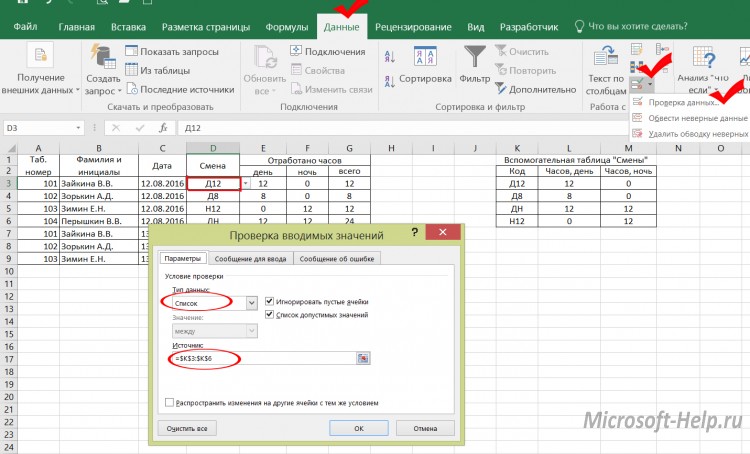
Для того чтобы водить только код смены, а продолжительность дневной и ночной работы, а также их сумму получать автоматически, можно использовать функцию вертикального просмотра таблиц (ВПР ) из категории Ссылки и массивы :
выделите ячейку, где должна отражаться продолжительность работы (Е3);
вызовите Мастер функций кнопкой fx ;
укажите, что ищем (D3);
введите номер столбца с данными о продолжительности дневной работы (2);
в последнее поле введите ЛОЖЬ (так как искать будем точное совпадение).

Для ночных часов формулу составьте также, только номер столбца будет 3.
Если вам необходимо подсчитывать стаж или возраст, то может быть полезна функция РАЗНДАТ , которую вы сможете найти в Полном алфавитном перечне .
В какой бы версии Excel вы не работали, приемы, о которых вы узнали, помогут повысить точность и оперативность учета при минимальных трудовых затратах.
Любые предприятия, использующие труд наемного персонала, должны учитывать отработанное сотрудниками время. На этом основании бухгалтерия рассчитывает положенную им зарплату и пособия. Отработанное время отражается в специальном документе – табеле учета рабочего времени. Расскажем, какие существуют нюансы относительно его ведения и как правильно его заполнять.
Табель учета рабочего времени – это один из видов первичной документации бухучета, который фиксирует:
- вид времени исполнения трудовых функций, которое отрабатывает сотрудник;
- его продолжительность (в часах и днях).
Функции табеля:
- отметка о фактической занятости сотрудника по каждому виду рабочего времени;
- контроль персонала;
- адекватное начисление зарплат и некоторых льгот;
- доказательство при соответствующих трудовых спорах;
- расчет переработки;
- основание правомерности увольнения вследствие прогула;
- налоговое обоснование затрат на фонд заработной платы;
- основа для составления отчетов в контролирующие органы.
Может ли ООО или ИП работать без табеля учета
Закон требует от работодателей обязательного ведения такого табеля, вне зависимости от правовой формы их организации. Если в компании работают наемные служащие, им нужно выплачивать зарплату, с которой в бюджет отчисляются налоги. Чтобы проверить обоснованность начисления зарплат, налоговая поинтересуется наличием этого документа и его содержанием.
Если в ООО или ИП работают сотрудники, а табель учета рабочего времени не заполняется или содержит ошибки, налоговая может признать затраты на их зарплату документально необоснованными. Это значит, что данные расходы работодателя не снизят базу налога на прибыль.
Важно! Работодателю, не озаботившемуся учетом рабочего времени или ведущему табель с нарушениями, грозят санкции со стороны органов контроля. Директор может быть оштрафован на 1000 – 5000 руб., а организациям могут выписать штраф на сумму до 50 тыс. руб. (ст. 52.7 КоАП РФ).
Как учитывается рабочее время сотрудника
Рабочее время – это тот промежуток дня или ночи, в течение которого сотрудник обязан заниматься выполнением своих трудовых функций либо время, приравненное к таковому по оплате. Длительность этого периода (рабочий день или смена) и регулярность его повторения (режим или график) должны быть обязательно зафиксированы в трудовом договоре в качестве условий труда.
В табеле учета отмечаются различные разновидности времени, связанного с трудовыми функциями:
- дневное;
- ночное;
- в выходные и праздничные дни;
- сверхурочное;
- вахта;
- командировка;
- повышение квалификации вне производства;
- оплачиваемые отпуска;
- больничные;
- вынужденный прогул;
- забастовка;
- простой и др.
Принципы ведения табеля
Табельщик обязан соблюдать законодательно принятые правила, а также регламент, закрепленный во внутренних нормативных актах предприятия:
- Данный документ может вестись по каждому подразделению отдельно или по всей организации целиком.
- В табель вносится количество отработанных сотрудником часов по каждому виду рабочего времени согласно присвоенному коду.
- Кроме времени занятости, отмечается также количество часов, когда сотрудник не выполнял работу, хотя был должен это делать (прогулы, забастовки, простои).
- Сотрудники попадают в табель или исключаются из него после оформления соответствующей кадровой документации – приказа о трудоустройстве или увольнении, трудового договора.
- При включении в табель нового работника он получает табельный номер, который является уникальным и станет его кодом в кадровой документации. Номер будет актуальным в течение всего времени работы на данного работодателя. От перемены должности табельный номер не меняется. После увольнения такой же номер не должен никому присваиваться в течение 3 лет.
- Наперед заполнять табель категорически запрещено – в документе отражается время. отработанное по факту.
Правомерно ли применять электронные системы контроля?
Многие организации, особенно многочисленные, для облегчения учета работы персонала используют электронные системы контроля и/или наблюдения за работниками. Различные функции этих систем позволяют фиксировать время прихода и ухода сотрудников, некоторые – их перемещения по территории, иногда – их занятия на рабочем месте.
Основанием для фиксации присутствия сотрудника на работе может быть регистрация их по различным показателям, предусмотренным той или иной системой учета и контроля:
- предъявление электронных пропусков-карточек;
- считывание отпечатков пальцев;
- сканирование сетчатки глаза;
- видеофиксация с помощью камер и др.
В зависимости от выбранной системы контроля, полученные данные фиксируются в той или иной форме. Многие электронные системы предусматривают отправку отчетов в базу данных организации в унифицированном виде, формируя тот самый табель. Поэтому их вполне допустимо использовать: такой учет, по сравнению с «ручным» заполнением табеля, называется автоматизированным.
Вимание! Чтобы применение автоматизированных систем стало правомерным, организация должна закрепить этот момент в учетных документах – с сотрудниками и в правилах внутреннего распорядка.
Как часто и кто заполняет табель
Табель учета рабочего времени заполняется специальным сотрудником – «табельщиком», каковым может быть служащий одного из подразделений:
- отдела кадров;
- бухгалтерии;
- начальник структурного подразделения;
- директор;
- любое лицо, назначенное приказом руководства.
В начале каждого рабочего месяца открывается новый табель учета, а в конце месяца его необходимо закрыть. Иногда промежуточные итоги подводятся в середине месяца.
После заполнения табель должен быть подписан ответственным лицом и руководителем соответствующего отдела, а затем передан в бухгалтерию (2 абзац 2 раздела Указаний, утвержденных Постановлением Госкомстата России от 05 января 2004 года).
Скачать бланк и образец заполнения табеля
Табель учета рабочего времени на 2017 год скачать бесплатно в Excel бланк:
Табель учета рабочего времени на 2017 год скачать бесплатно в Word бланк:
В формате Excel Скачать бесплатно.
Формы Т-13 на 2017 год скачать бесплатно в Pdf.
Заполнение табеля учета рабочего времени
Для ведения этого важного документа разработаны специальные формы. Не обязательно использовать именно их: работодатель вправе разработать собственные образцы или переделать «под себя» типовые (письмо Роструда от 14 февраля 2013 года № ПГ/1487-61). Главное, чтобы в разработанном табеле присутствовали обязательные реквизиты, предусмотренные ФЗ № 402.
Табель учета рабочего времени на 2017 год, как и ранее, может вестись на одном из двух видов типовых бланков:
- форма Т-12 – по ней не только учитывается отработанное и/или пропущенное время, но и начисляется зарплата (данные вносятся на основании «ручного» контроля);
- форма Т-13 – более распространена, она применяется для чистого учета времени занятости сотрудника, а для начисления зарплат предусмотрены другие документы (эта форма может применяться и при автоматизированных системах учета, но обязательны личные подписи на распечатанных вариантах).
Как заполняется табель по форме Т-13
С автоматизированным заполнением формы Т-13 справляется бухгалтерская программа 1С. Он напоминает развернутую таблицу. Заполнение табеля учета рабочего времени производится в единственном экземпляре.
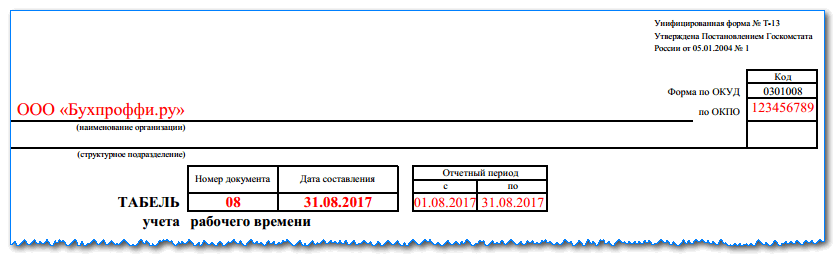
Обязательные реквизиты нет надобности заполнять каждый раз отдельно, так как они не изменяются, они могут быть закреплены в «теле» табеля заранее:
- полное наименование фирмы;
- название структурного подразделения (если их в организации несколько).
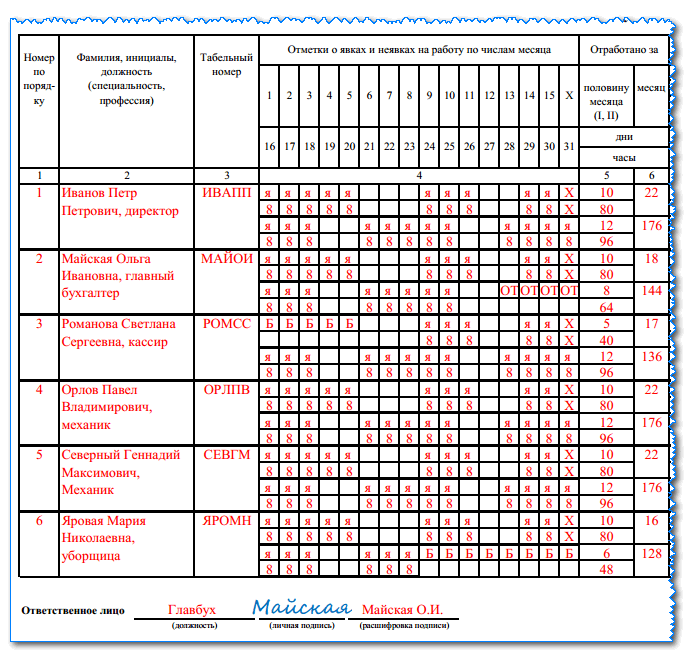
Ответственное лицо вносит в графы табеля такую информацию:
- графа 1 – порядковый номер, строки пронумерованы для удобства;
- графа 2 – ФИО сотрудников по личным карточкам, ведущимся на персонал, и название должности по штатной документации;
- 3 графа – табельные номера, присвоенные сотрудникам.
Внимание! Надо принять решение, как вносить информацию в табель: сплошной фиксацией как наличия, так и отсутствия на рабочем месте либо отмечать только отклонения от графика.
Последующие графы разделены каждая на 2 части: одна для буквенного или цифрового кодового обозначения, а во второй проставляется количество отработанных часов.
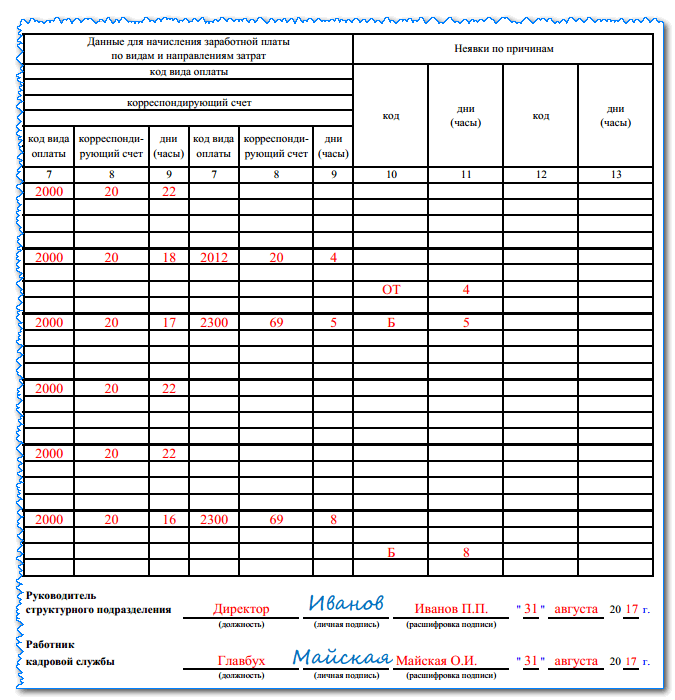
Они заполняются следующим образом:
- графа 4 – разделена на ячейки, обозначающие каждый день месяца, в которых нужно отмечать явку или неявку и часы, занятые работой (состоит из 2 блоков по 15 дней);
- графа 5 – подсчет отработанного времени в днях на дату середины и конца месяца;
- графа 6 – подсчет рабочих дней за месяц;
- графа 7 содержит шифр оплаты труда;
- графа 8 – код бухгалтерского учета;
- графа 9 – сколько дней нужно оплатить по кодам, указанным в графах 8 и 9 (их можно оставить пустыми, если единый код для всех сотрудников зафиксирован в шапке);
- графа 10, 12 – буквенный или цифровой шифр причины неявки на работу;
- графа 11, 13 – количество пропущенных часов или дней по обозначенной причине.
Внизу таблицы ставят свои визы руководитель отдела, если табель разбит по учетным подразделениям, и обязательно ответственный работник, заполнявший табель (кадровик, бухгалтер и т.п.). Должна присутствовать расшифровка подписи и дата визирования.
Основные коды для заполнения табеля
Код вида оплаты труда в табеле имеет двойной вид: буквенный шифр и цифровое кодирование.
| Вид рабочего времени | Обозначение с помощью буквы | Кодирование цифрой | |
| 1 | Присутствие по стандартному графику | Я | 01 |
| 2 | Работа в неурочное время | Н | 02 |
| 3 | Занятость в выходные и праздничные дни | РП | 03 |
| 4 | Сверхурочные | C | 05 |
| 5 | Пребывание в командировке | К | 06 |
| 6 | Ежегодный отпуск | ОТ | 09 |
| 7 | Дополнительный отпуск | ОД | 10 |
| 8 | Учебный отпуск | У | 11 |
| 9 | Сокращённый рабочий день для обучающихся без отрыва от производства | УВ | 12 |
| 10 | Учебный административный отпуск | УД | 13 |
| 11 | Больничный по беременности и родам (декретный отпуск) | Р | 14 |
| 12 | Отпуск по уходу за ребёнком до 3-х лет | ОЖ | 15 |
| 13 | Неоплачиваемый отпуск с разрешения начальства | ДО | 16 |
| 14 | Административный отпуск, предусмотренный законодательно | ОЗ | 17 |
| 15 | Оплачиваемая временная нетрудоспособность | Б | 19 |
| 16 | Нетрудоспособность, не подлежащая оплате | Т | 20 |
| 17 | Сокращённая длительность рабочего дня для отдельных категорий сотрудников | ЛЧ | 21 |
| 18 | Отсутствие на рабочем месте в связи с выполнением общественных обязанностей | Г | 23 |
| 19 | Прогул | ПР | 24 |
| 20 | «Короткий» рабочий день, объявленный работодателем | НС | 25 |
| 21 | Выходные дни | В | 26 |
| 22 | Отсутствие по неустановленной причине | НН | 30 |
| 23 | Простой по вине компании | РП | 31 |
| 24 | Простой по вине работника | ВП | 33 |
Как заполнить табель в конкретных ситуациях
Некоторые нюансы рабочего времени требуют адекватного отражения в табеле и определенных действий ответственных лиц. Прежде чем быть внесенными в табель, такие события должны получить обоснование в других должностных документах, соответствующих ситуации – приказе, акте, больничном листке и др.
Рассмотрим, как именно нужно отмечать в табеле рабочие часы и дни в ситуациях, которые вполне могут иметь место в любой организации.
Сотрудник не появляется на рабочем месте
Когда сотрудник не является на работу без предупреждения, причина его отсутствия выясняется не сразу. Непосредственный руководитель в таком случае должен действовать в соответствии с регламентом – подать докладную записку вышестоящему руководству и составить акт отсутствия, подписанный двумя свидетелями.
Как же отмечать эту ситуацию в табеле учета рабочего времени? Пока неизвестно, по какой причине сотрудник пропустил более 4 часов из рабочего дня, в табеле выставляется код НН (неявка по невыясненной причине).
Внимание! После того, как работник дал знать о себе и написал объяснительную записку, в которой значатся причины пропуска, отметка сменится на соответствующую. Если объяснения признаны неудовлетворительными или не были предоставлены, в табеле отмечается прогул. За что сотрудник может быть .
Праздничные дни выпали на время отпуска
Если у отпускника в период его отдыха выпали дни, которые у других сотрудников были нерабочими по причине праздников, табельщик ставит в соответствующих ячейках букву В («Выходной»). Эти дни не входят в счет отпускного времени. Обычные выходные (не праздничные) помечаются буквами ОТ («Отпуск»), поскольку их учитывают в количестве дней отпуска.
Сотрудник заболел во время отпуска
Трудовой Кодекс разрешает продлять отпуск на время вынужденной нетрудоспособности, либо переносить эти дни на другое время. Вот почему важно точно внести обозначения в табеле, сколько дней на отдыхе сотрудник проболел. Естественно, болезнь должна быть документально оформлена листком.
Табельщик считает, сколько дней сотрудник отдыхал здоровым, и отмечает их кодом ОТ («Отпуск»). Затем даты, на которые выдавался больничный лист, соответственно, помечаются «Б». Если отпуск после болезни продолжался, эти дни опять отмечаются «ОТ», как и время, на которое он был продлен или перенесен в компенсацию больничного.
Командировка выпала на выходные
Если сотрудник вынужден провести выходные дни в служебной командировке, это создает трудности в табелировании. Даты вынужденного труда в отъезде, выпавшие на выходные, при заполнении табеля обозначают не буквой В («Выходной»), а кодом К («Командировка»), независимо от того, был ли занят в этот день командированный или же отдыхал.
Перечислим операции, которые выполняет разработанный нами однострочный табель:
- автоматический подсчет количества отработанных часов (столбец АО) с помощью формулы из ячейки АО9:
СУММ(E9:A19)
- определение коэффициента отработанного времени для расчета заработной платы (столбец АР).
В ячейке АР9 производится деление количества отработанных часов на количество рабочих часов, положенных по норме в этом месяце:
AO9 / $DS5
- автоматическое вычисление количества отработанных дней (столбец AJ) с помощью формулы из ячейки AJ9:
СЧЕТЕСЛИ(E9: AI9; ">0")
- автоматическое определение выходных дней (столбец АК) с помощью формулы из ячейки АК9:
СЧЕТЕСЛИ(E9: AI9; "в")
- подсчет больничных дней (столбец AL) с помощью формулы из ячейки AL9:
СЧЕТЕСЛИ(E9: AI9; "б")
- подсчет дней отпуска (столбец AM) с помощью формулы из ячейки АМ9:
СЧЕТЕСЛИ(E9: AI9; "от")
- автоматический контроль правильности заполнения табеля (столбец AN) с помощью формулы из ячейки AN9:
ЕСЛИ(СУММ(AJ9: AM9) = SD$ 6 ; СУММ(AJ9: AM9); "Ошибка!")
В последней формуле логическая функция ЕСЛИ сравнивает общее количество дней, полученных в области AJ9:AM9, с количеством календарных дней в данном месяце, указанным в ячейке D6. Если условие выполняется, выдается общее количество дней, иначе - текст Ошибка!. Ошибка также может быть связана с некорректным вводом данных (например, вместо числового значения или принятых букв "от", "б" и "в" могут быть введены любые другие символы).
Если работник уволен или принят на работу в текущем месяце
В созданном нами электронном табеле нельзя автоматически определить количество рабочих дней для сотрудников, отработавших неполный месяц по той причине, что они в этом месяце уволены или только приняты на работу. Такую возможность можно обеспечить, модернизировав формулу в ячейке AN9.
В табель следует ввести еще одно текстовое обозначение - "ув". Если количество дней, указанных в области AJ9AM9, и количество дней, которые работник не числился на предприятии, не равны количеству календарных дней, выдается сообщение Ошибка!. После внесения изменений формула в ячейке AN9 примет такой вид:
ЕСЛИ(СУММ(AA9: AM9) + СЧЕТЕСЛИ(E9: AI9; "ув") - SDS6; СУММ(AJ9: AM9); "Ошибка!")
Рис. 7.22 . Фрагмент однострочного табеля с формулами для подсчета отработанного времени в часах и днях
Резюме
Автоматизация процесса создания и обработки табелей учета рабочего времени позволяет сэкономить много времени и опять-таки избежать рутинной работы. Как это сделать, рассказано в настоящей главе на примере табелей двух типов: двухстрочного и однострочного. Теперь вы сможете создать табель для своего предприятия, учитывая достоинства, присущие каждому из представленных табелей. Можно также воспользоваться готовым продуктом, который находится на дискете, прилагаемой к этой книге.
Что касается освоения приемов работы с Excel, то здесь в первую очередь следует отметить методику связывания книг и рабочих листов, а также способы их защиты от случайного изменения формул. Создание формул со ссылками на другие листы и книги - это метод, который часто применяется на практике.
Теперь вы знаете, что в Excel существует возможность присваивать ячейкам и диапазонам имена. Если имена отражают назначение данных и формул, находящихся в ячейках, то вам или другому пользователю будет легче разобраться в алгоритме расчета.
Созданная вами таблица будет более удобна в работе, если вы скроете строки и столбцы с промежуточными расчетами.
- Значение слова гетеротрофы в энциклопедии биология
- Петра (Зверева) (комментарий в русле истории)
- Ключевые фразы для повседневного делового общения на английском языке Диалог деловых партнеров на английском языке
- Прошедшее время: Le passé en français, qu’est-ce que c’est?
- Спряжение глаголов в немецком языке в настоящем времени
- Техника быстрого чтения ритм
- Рефераты по медицинеконтрацепция
- Российская космонавтика, русские космонавты, история освоения космоса, первый космонавт Юрий Гагарин
- Когда в европе появился картофель
- Выделения при овуляции, до и после фертильного периода
- Совместимы ли Скорпион и Рыбы?
- Что такое талант? (сочинение-рассуждение). Самые талантливые люди в мире Что такое талант в обществознании
- Роль элективных курсов по физической культуре в формировании социальной компетентности и адаптивности студентов вуза Элективный курс по физкультуре
- «Специфика преподавания основ финансовой грамотности в общеобразовательной школе Курсы по финансовой грамотности
- Методический семинар учителя физической культуры
- Егэ и огэ Тестирование егэ онлайн
- Кодирование и шифрование информации
- Исследовательская работа на тему 'Аквариум в вашем доме'
- Расширенная таблица интегралов для студентов
- Нервная ткань включает два типа клеток: собственно нервные клетки – нейроны и вспомогательные клетки – нейроглии Нейроны и вспомогательные клетки








